今天和大家分享一下win10系统蓝牙服务被禁用问题的解决方法,在使用win10系统的过程中经常不知道如何去解决win10系统蓝牙服务被禁用的问题,有什么好的办法去解决win10系统蓝牙服务被禁用呢?小编教你只需要1、在win10纯净版系统中点击开始菜单,点击进入控制面板; 2、在控制面板页面选择“系统与安全”就可以了;下面就是我给大家分享关于win10系统蓝牙服务被禁用的详细步骤::
1、在win10纯净版系统中点击开始菜单,点击进入控制面板;
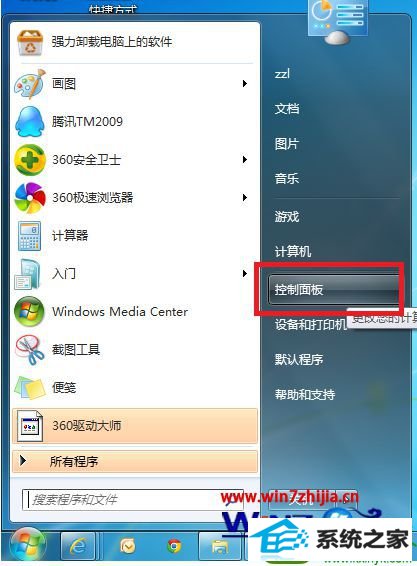
2、在控制面板页面选择“系统与安全”;
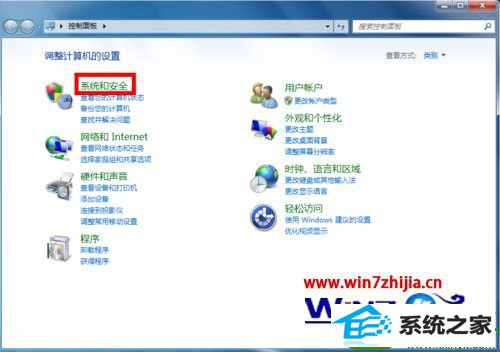
3、在系统与安全页面选择“管理工具”;
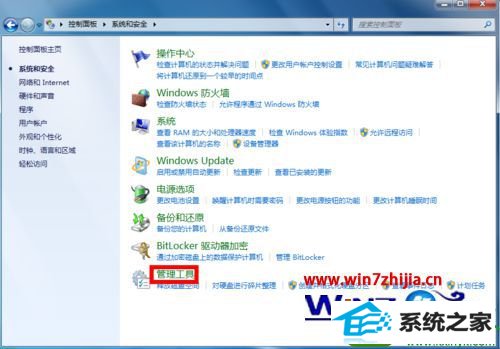
4、在管理工具列表页面,双击“服务”快捷方式;
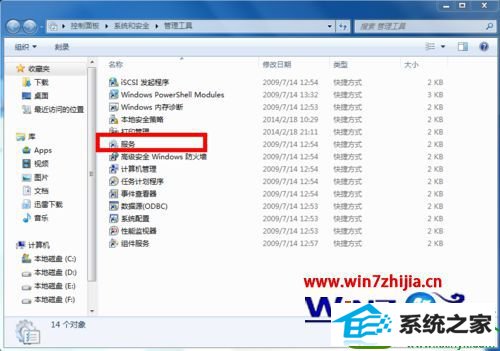
5、在服务列表找到Bluetooth support service这个服务,选中后点击右键--属性;
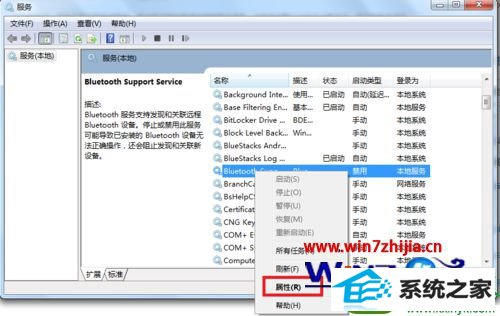
6、在属性页面,首先在启动类型改为自动;

7、改为自动后,下方的应用按钮变成可操作状态,点击应用按钮!这时上方 的启动按钮也可操作了;
8、点击启动按钮启动服务,成功开启,进入下一步了!
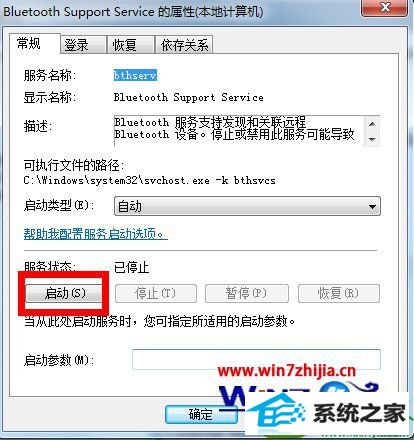
9、我们可以看到服务已开启,同时服务列表也显示已启动!重新启动你的计算机,服务自动开启!
关于win10蓝牙被禁用的开启方法就跟大家介绍到这边了,有碰到一样问题的用户们不妨可以参照上面的方法进行解决就可以了,这样蓝牙服务就会重新开启了,蓝牙也可以正常使用了!
系统下载推荐
本站发布的系统与软件仅为个人学习测试使用,不得用于任何商业用途,否则后果自负,请支持购买微软正版软件!
Copyright @ 2022 win10 64位系统版权所有