1、打开 "控制面板",选择"程序" -> "打开或关闭windows资源",在弹出的窗体里找到 “internet信息服务”,展开后选择“Ftp服务器",然后点击"确定",此时windows开始更新功能资源列表;

2、更新完成后,进入"控制面板" -> "系统和安全" -> "管理工具" ,双击 "internet 信息服务(iis)管理器";
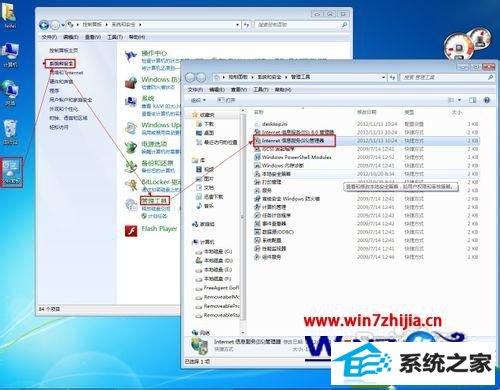
3、在弹出的窗体中右键点击你的计算机名称,选择添加FTp站点。在弹出的对话框中输入Ftp站点的名称(例如"myFtp"),物理路径(例如"d:/myFtp"),点击 "下一步";
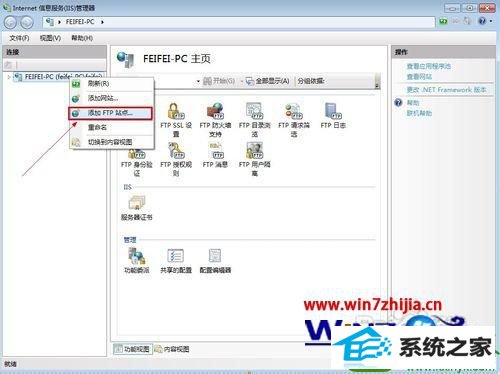
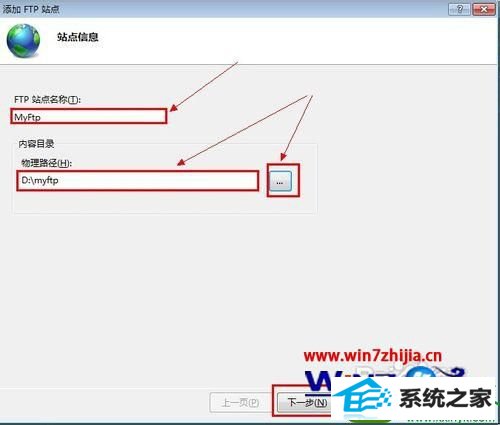
4、在"ip地址"框中输入本机的ip地址(例如我的本机ip地址为192.168.1.100),然后点"下一步",(注:此步操作时要根据实际情况,慎重配置),由于本人局域网中的安全问题没有过于敏感的信息,因此在身份验证中选中"匿名",并允许所有用户访问,执行读和写的操作权限。最后点击完成。
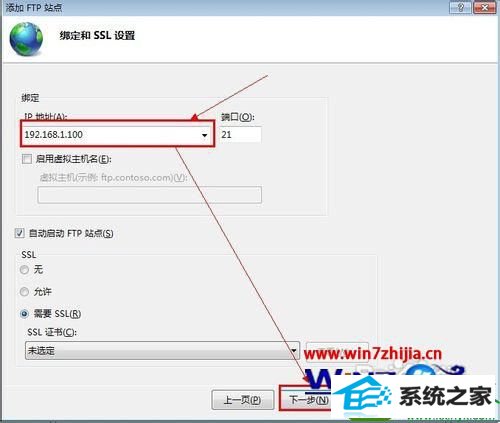
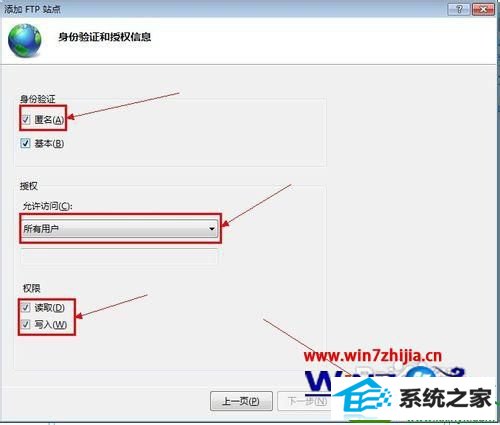
5、设置防火墙,以便其它用户通过局域网中其它计算机访问本计算机中的Ftp资源。进入"控制面板" -> "系统和安全" - > "允许程序通过防火墙" -> 钩上FTp及后面两个框选上;
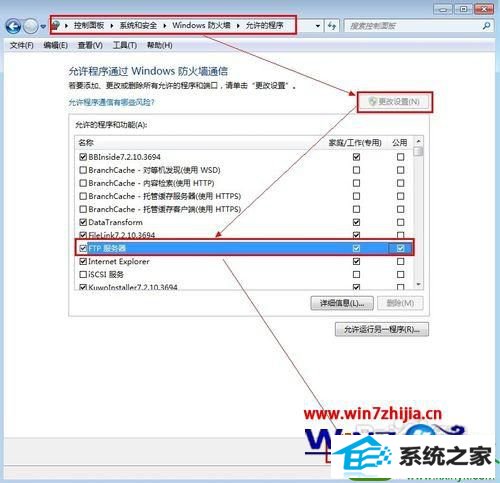
6、在iE地址栏中输入"ftp :// 192.168.1.100 "(这个地址根据个人电脑实际情况是不同的),在弹出的身份认证对话框中输入用户名和密码,点击登陆即可访问ftp资源。
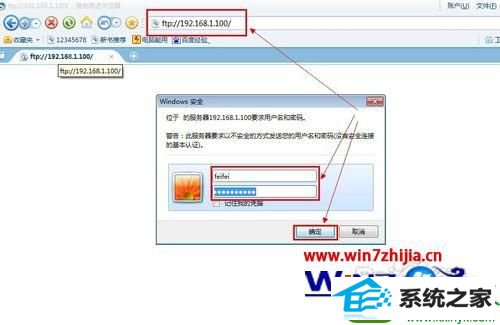
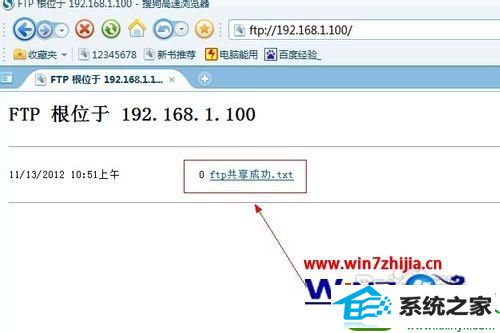
关于win10上安装ftp的方法就给大家介绍到这边了,有需要的用户们可以采取上面的方法步骤来进行操作吧,更多精彩内容欢迎继续关注!
系统下载推荐
本站发布的系统与软件仅为个人学习测试使用,不得用于任何商业用途,否则后果自负,请支持购买微软正版软件!
Copyright @ 2022 win10 64位系统版权所有