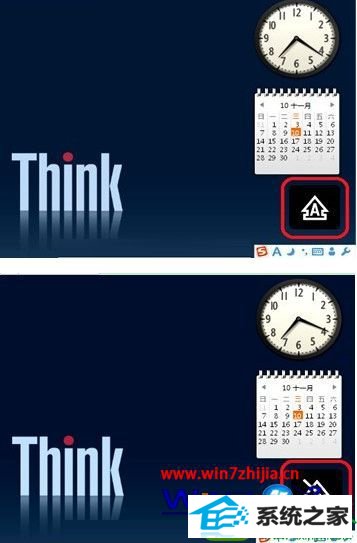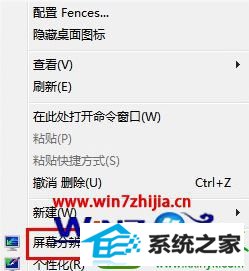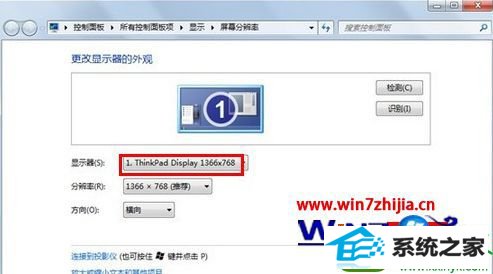为你处理win10系统设置屏幕显示大小写锁定图标的教程
发布时间:2019-09-22 08:02 作者:win10 64位系统 来源:http://www.win10jihuo.com
win10系统是很多电脑用户首选的装机系统,然而有不少用户在使用过程中可能会碰到win10系统设置屏幕显示大小写锁定图标的情况。大部分用户电脑技术都是菜鸟水平,面对win10系统设置屏幕显示大小写锁定图标的问题,无法自行解决。不少用户都来咨询小编win10系统设置屏幕显示大小写锁定图标要怎么处理?其实可以根据以下步骤1.右键win10系统单击桌面空白处,在弹出的菜单项中选择“屏幕分辨率”; 2.在弹出的“屏幕分辨率”窗口,单击“高级设置”;这样的方式进行电脑操作,就可以搞定了。下面就和小编一起看看解决win10系统设置屏幕显示大小写锁定图标问题详细的操作步骤:推荐:
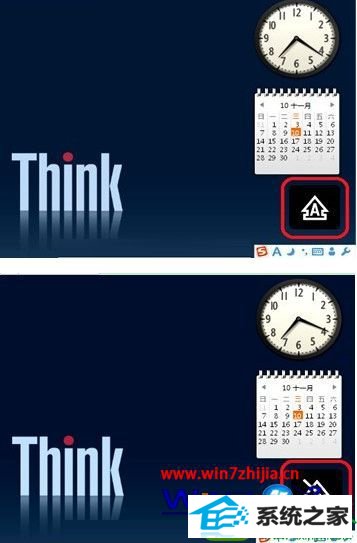
1.右键win10系统单击桌面空白处,在弹出的菜单项中选择“屏幕分辨率”;
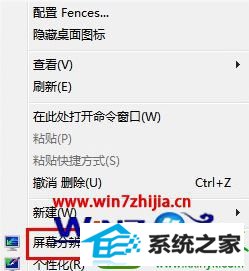
2.在弹出的“屏幕分辨率”窗口,单击“高级设置”;
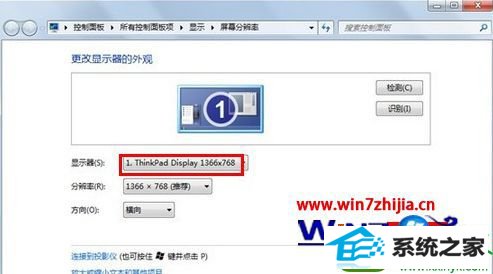
3.接下来会弹出一个对话框切换至“屏幕显示”选项卡,这时就会看到有一个“数字锁定和大小写锁定的指示符设置”,可以自由选择大小写和数字锁定的图标是否始终显示在屏幕上。
上述就是关于win10设置屏幕显示大小写锁定图标的方法,大家可以参照上面的方法进行操作,这样以后就不用担心分不清大小写了。