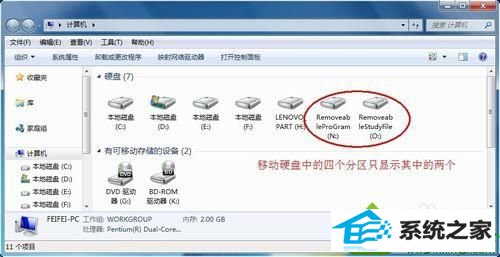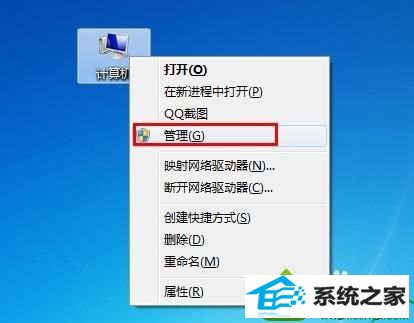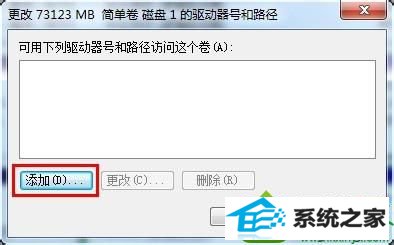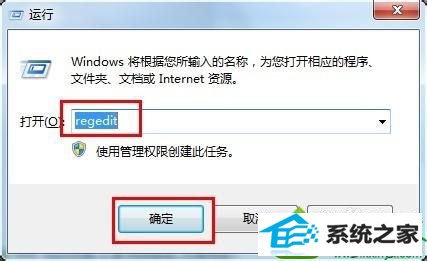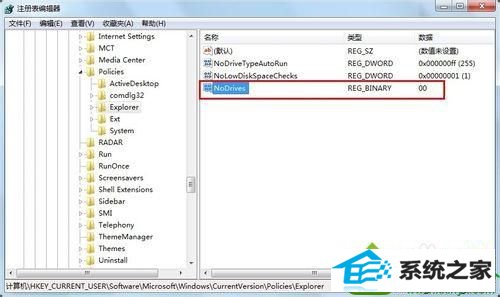技术编辑研习win10系统电脑插入移动硬盘后不显示的方法
发布时间:2019-10-11 07:13 作者:win10 64位系统 来源:http://www.win10jihuo.com
今天和大家分享一下win10系统电脑插入移动硬盘后不显示问题的解决方法,在使用win10系统的过程中经常不知道如何去解决win10系统电脑插入移动硬盘后不显示的问题,有什么好的办法去解决win10系统电脑插入移动硬盘后不显示呢?小编教你只需要1、首先我们来看一下在电脑出现故障时插入移动硬盘时的情况,会发现只显示部分盘符,由于小编的移动硬盘被分成四个分区,而在此只显示两个盘符; 2、右键单击“计算机”,从弹出的菜单中选择“管理”;就可以了;下面就是我给大家分享关于win10系统电脑插入移动硬盘后不显示的详细步骤:: 方法一: 1、首先我们来看一下在电脑出现故障时插入移动硬盘时的情况,会发现只显示部分盘符,由于小编的移动硬盘被分成四个分区,而在此只显示两个盘符;
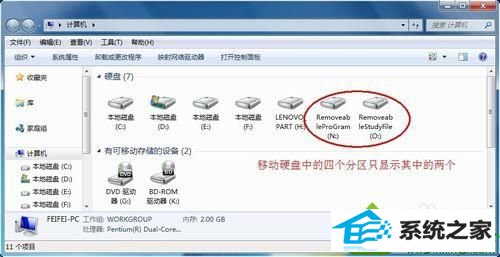
2、右键单击“计算机”,从弹出的菜单中选择“管理”;
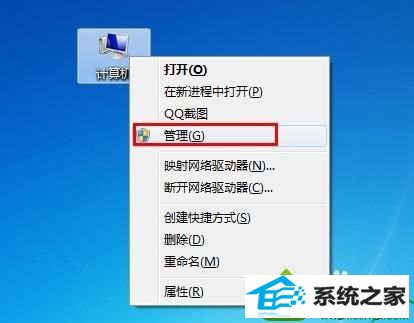
3、接着在无法正常显示的磁盘上右击,从弹出的菜单中选择“更改驱动器号和路径”;

4、在打开的窗口中点击“添加”按钮,然后为当前分区指定一个“盘符”,并点击“确定”;
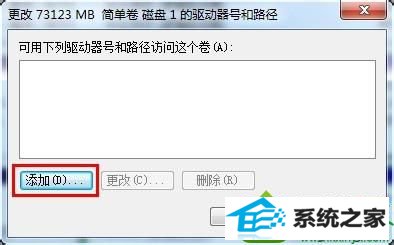

5、然后就会发现相应的分区可以正常显示。

方法二: 1、主通过修改注册表来实现。首先,通过以上方法让所有盘符都显示出来。接着打开“运行”对话框,输入命令“regedit”打开注册表程序;
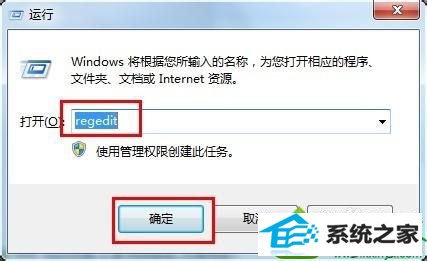
2、依次展开“HKEY_ CURREnT_UsER”→“software”→“Microsoft”→“windows”→“CurrentVersion”→“policies”→“Explorer”,在右侧右击选择“新建”→“二进制值”,将其命令为“nodrives”,其值为“0”,最后点击“确定”;
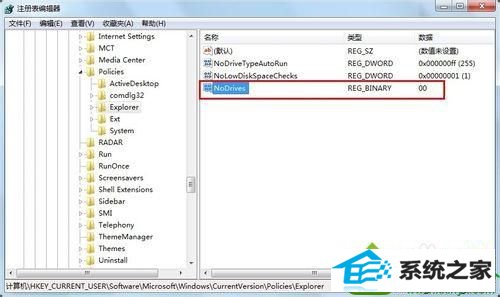
3、最后重启一下电脑,就可以解决问题啦。当再次插入移动硬盘时,会发现所有盘符均可以正常显示。

上述介绍win10系统电脑插入移动硬盘后不显示的两种解决方法,用户可根据个人习惯进行选择,希望本教程内容能够帮助到大家。