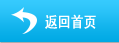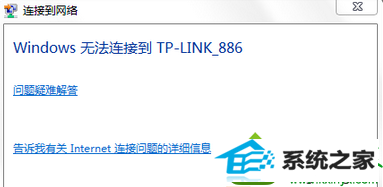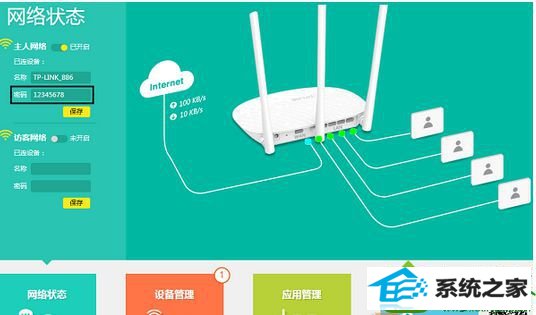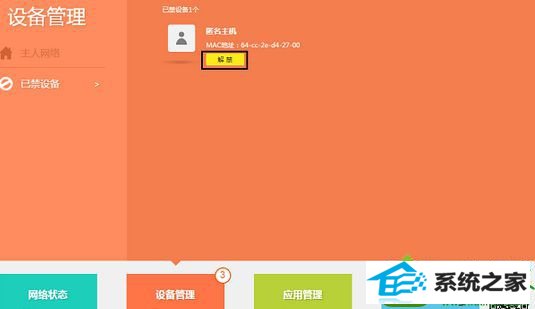技术员详解win10系统连接无线信号时出现“windows无法连接到路由器名称”的教程
发布时间:2019-10-14 07:19 作者:win10 64位系统 来源:http://www.win10jihuo.com
今天和大家分享一下win10系统连接无线信号时出现“windows无法连接到路由器名称”问题的解决方法,在使用win10系统的过程中经常不知道如何去解决win10系统连接无线信号时出现“windows无法连接到路由器名称”的问题,有什么好的办法去解决win10系统连接无线信号时出现“windows无法连接到路由器名称”呢?小编教你只需要1、操作电脑在首次连接加密的无线信号时,连接成功,系统会自动生成配置文件,记录该信号的名称、密码,当无线路由器(或Ap)修改了无线密码(ssid没有改),此时电脑再连接该信号时,就会提示无法连接。建议登录路由器管理界面,点击 网络状态 > 主人网络 核对无线密码; 2、确认无线密码后,删除电脑的无线配置文件,然后重新连接无线信号。(win10系统删除无线配置文件的方法(删除已经记录的无线网络)。就可以了;下面就是我给大家分享关于win10系统连接无线信号时出现“windows无法连接到路由器名称”的详细步骤::
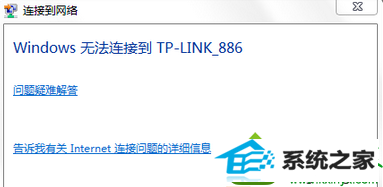
解决方法:
一、将电脑靠近无线路由器
电脑距离无线路由器过远或中间有隔墙或障碍物,导致电脑搜索到的无线信号较弱,从而无法连接到路由器的信号。
将电脑靠近路由器,在近距离下连接路由器的无线信号。
二、删除配置文件
1、操作电脑在首次连接加密的无线信号时,连接成功,系统会自动生成配置文件,记录该信号的名称、密码,当无线路由器(或Ap)修改了无线密码(ssid没有改),此时电脑再连接该信号时,就会提示无法连接。建议登录路由器管理界面,点击 网络状态 > 主人网络 核对无线密码;
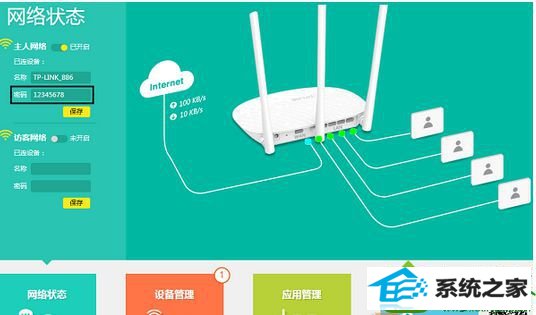
2、确认无线密码后,删除电脑的无线配置文件,然后重新连接无线信号。(win10系统删除无线配置文件的方法(删除已经记录的无线网络)。
三、确认电脑未被禁用
1、若电脑显示在路由器管理界面中的 设备管理 > 已禁设备 中,则电脑无法连接到路由器的无线信号。
2、点击 解禁,确保已禁设备列表为空,然后再重新尝试连接。
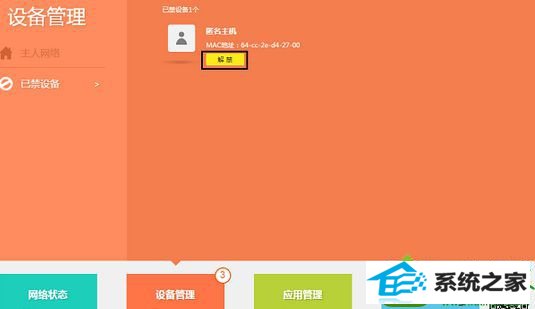
注意:传统界面路由器开启了无线MAC地址过滤,禁止电脑无线连接路由器,此时电脑也会提示windows无法连接到路由器的信号。
四、对比终端测试
1、如果按上述操作,问题没有解决,建议确认使用环境中,只是个别电脑终端无法连接信号还是全部,如果是个别电脑,请对比测试该电脑连接其他信号是否正常,同时建议更新网卡驱动后重试。
2、如果所有无线终端都连接不上路由器的无线信号,建议重启或复位路由器后,重新再尝试连接。
上述就是win10连接无线信号时出现“windows无法连接到路由器名称”的解决方法,希望本教程内容能够帮助到大家。