怎么在win7操作系统驱动器上启用(基于硬件的)BitLocker
要在具有TpM的设备上启用BitLocker,请使用以下步骤:
1. 打开开始。
2. 搜索控制面板,然后单击顶部后果以打开该应用程序。
3. 单击系统和安全性。
4. 单击BitLocker驱动器加密。
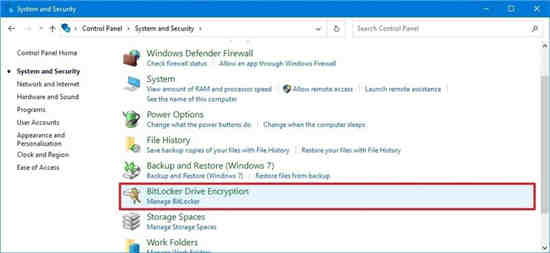
5. 在“操作系统驱动器”部分下,单击“打开BitLocker”选项。
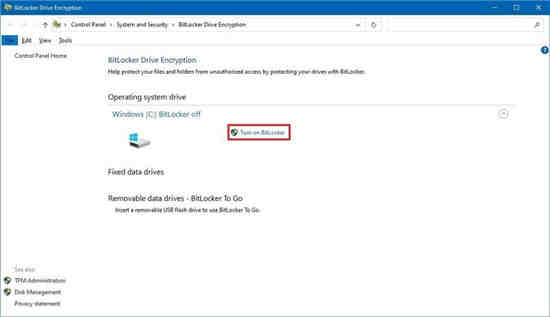
6. 选择保存还原密钥的选项:
o 保存到你的Microsoft帐户。
o 保存到文件。
o 打印还原。
快速提示:如果你信任云,请选择“保存到Microsoft帐户”选项,将还原密钥保存在Microsoft帐户中。你始终可以在此onedrive位置上检索加密密钥。
7. 单击下一步按钮。

8. 选择要加密的驱动器空间:
o 仅加密使用的磁盘空间(对于新的pC和驱动器,更快,最佳)。
o 加密整个驱动器(速度较慢,但最适合已使用的pC和驱动器)。

9. 在两个加密选项之间选择:
o 新的加密模式(最适合此设备上的固定驱动器)。
o 兼容模式(最适合可从该设备移动的驱动器)。
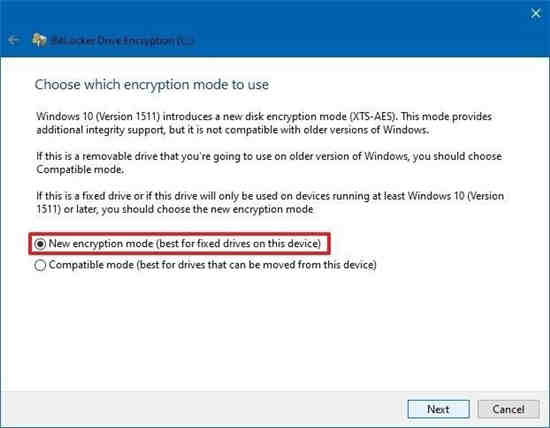
10. 单击下一步按钮。
11. 选中“运行BitLocker系统检查”选项。
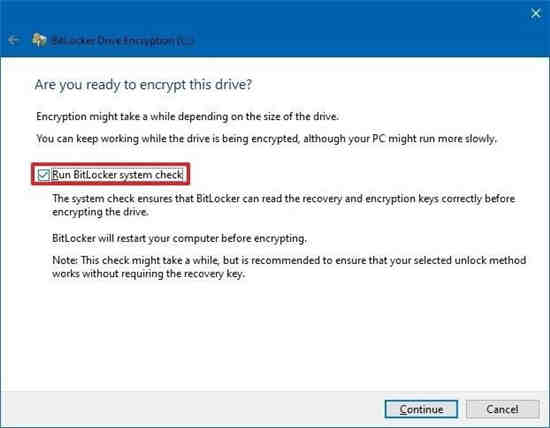
12. 单击继续按钮。
13. 单击立即重新启动按钮。
完成这些步骤后,设备将重新启动,BitLocker将启用,并且不会提示你输入解密密码以继续启动win 7。
尽管设备将很快启动,但是在“控制面板”>“系统和安全性”>“ BitLocker驱动器加密”中,你会注意到BitLocker仍在加密驱动器。根据你选择的选项和驱动器的大小,此过程或许需要很长时间,但是你可以继续在计算机上工作。
加密过程完成后,驱动器将包含一个锁定图标,并且标签将显示为BitLocker on。
BitLocker选项
启用驱动器加密后,将有几个选项可用,包括:
• 暂停保护:此选项将停止保护你的文件。通常,在更新到win 7的新版本,固件或硬件时,将使用此选项。如果你不还原加密保护,则BitLocker将在下次重新启动期间自动还原。
• 备份还原密钥:如果你丢失了还原密钥,但仍登录到你的帐户,则可以使用此选项来创建密钥的新备份,并具有步骤6中提到的选项。
• 更改密码:创建一个新的加密密码,但是你仍然需要提供当前密码来进行更改。
• 删除密码:如果没有身份验证,则不能使用BitLocker。仅当你设置新的身份验证办法时,才能删除密码。
• 关上BitLocker:解密驱动器上的所有文件。另外,根据存储大小,解密或许需要很长时间才能完成其过程,但是你仍然可以使用计算机。
系统下载推荐
本站发布的系统与软件仅为个人学习测试使用,不得用于任何商业用途,否则后果自负,请支持购买微软正版软件!
Copyright @ 2022 win10 64位系统版权所有