怎么在win7旗舰版上的powerToys中使用powerRename立即重命名文件
如果要在win7旗舰版的powerToys中使用powerRename批量重命名文件,请执行以下步骤。
关于阅读:
•powertoys如何用?win7 powerToys管理
•怎么在win 7上安装powerToys
•微软powerToys 0.19升级日志 ???????
1.安装并启动powerToys。
2.启用powerRename。
3.选择并右键单击要重命名的所有文件。
4.输入条件以重命名文件。
5.单击重命名。
适用于所有win7旗舰版版本
你是否曾经想过能够在win7旗舰版上即时批量重命名文件?powerToys支持powerRename,powerRename是由win7旗舰版工具最新升级的powerToys套件提供的另一个令人惊叹的实用程序。
除了image Resizer和Keyboard Manager之外,powerRename是win7旗舰版上的另一个powerToys工具。顾名思义,powerRename允许你在win7旗舰版 pC上的任何位置重命名文件。
使用powerToys启用powerRename
首先,你需要在powerToys中启用powerRename。如果你还没有powerToys,请访问GitHub并下载并安装它。一旦安装了powerToys,请转到powerToy配置并启用powerRename。
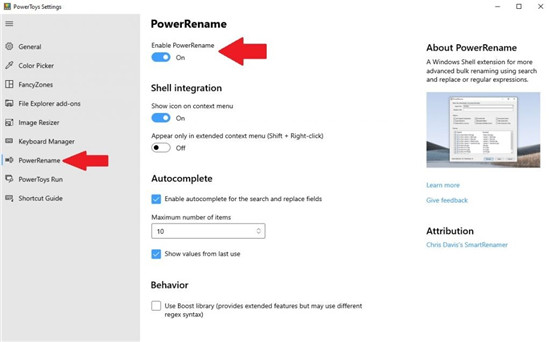
启用后,你可以关上powerToys配置窗口。
使用powerRename重命名文件
一旦安装了powerToys并启用了powerRename,就可以通过通过文件资源管理器或win7旗舰版桌面选择文件来开始重命名文件。
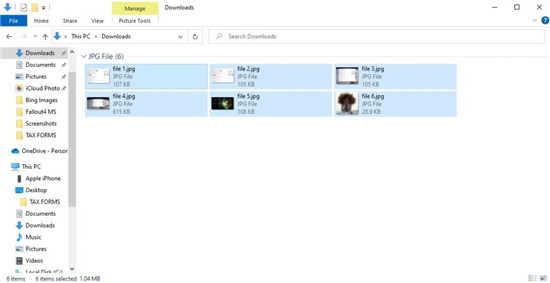
选择文件后,右键单击鼠标,然后从下拉菜单中单击powerRename。
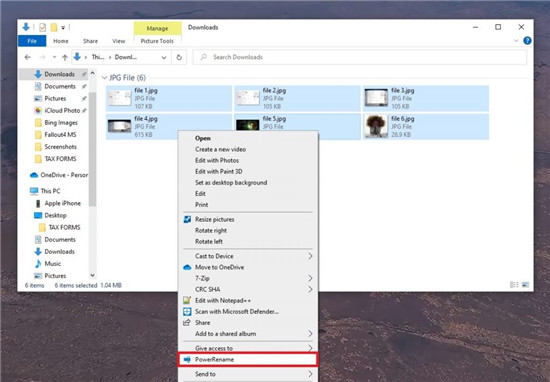
现在,将打开一个新窗口。在此处输入批量重命名文件的条件。
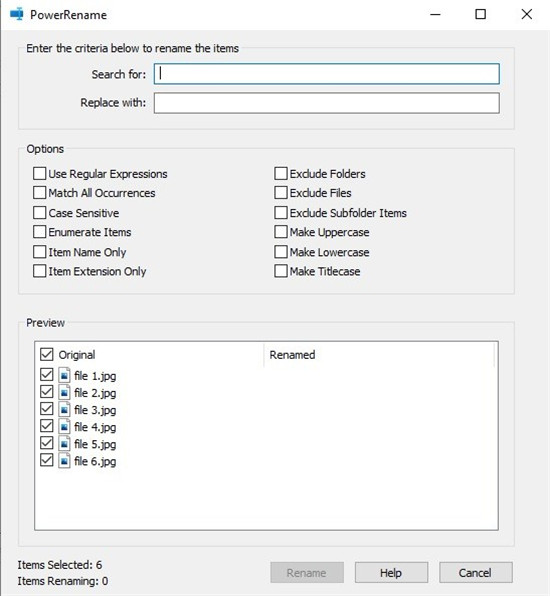
看到上面的窗口后,你可以输入条件,该条件将确定文件的重命名方式。默认处境下,powerRename使用容易的搜索和替换功能。
在“搜索”文本框中,键入要搜索的搜索词。在下一个文本框“替换为”中,输入要将文件重命名的名称。
在下面的示例中,我有6个文件,我想搜索所有名为“ file”的文件,并将“ file”替换为“ image”一词。在实际重命名文件之前,你可以预览文件的外观。
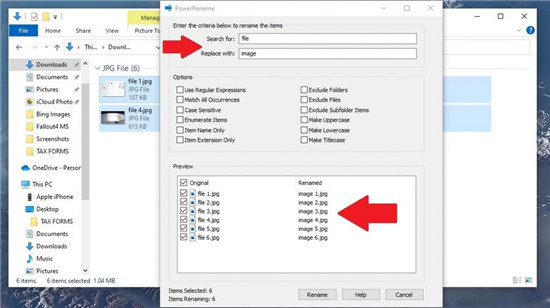
准备好重命名文件后。单击重命名。
powerRename菜单选项
在窗口的中间,你或许会注意到十二个可用选项作为复选框。这十二个选项更改文件名的重命名方式。这是每个选项被选中时的功能。
1. 使用正则表达式(regex):这使你可以使用称为正则表达式的搜索字符串,从而可以进行更全面的搜索和替换操作。Microsoft在此处提供了有关正则表达式的众多全面信息。
2. 匹配所有匹配项:“搜索”字段中所有文本匹配项都将替换为“替换为”字段。默认处境下,仅替换文件名中“搜索”字段的第一个实例。
3. 区分大小写:在大写和小写文件名之间进行区分。
4. 枚举项:在要重命名的文件名中添加一个数字。
5. 仅项目名称:仅更改文件名,而不更改文件扩展名。
6. 仅项目扩展名:仅文件扩展名被更改。
7. 排除文件夹:文件夹将不包含在重命名中,仅包含文件。
8. 排除文件:文件将不包含在重命名中,仅包含在文件夹中。
9. 排除子文件夹项目:文件夹中的项目
不会包含在重命名中。否则,默认处境下会包括它们。
10. 设为大写:将所有文件名设为大写。
11. 设为小写:将所有文件名设为小写。
12. Make Titlecase:将所有文件名设为Titlecase。
请记住,你不需要使用任何其他选项,但是如果以后需要使用它们,知道每个选项的作用会很有协助。
将文件重命名为全新的文件
在此示例中,我添加了“。*”以表示我想在“搜索”字段中选择所有文件,并在“替换为”字段中将文件名仅更改为“图片”。在选项中,选择“使用正则表达式”,“枚举项目”和“仅项目名称”。
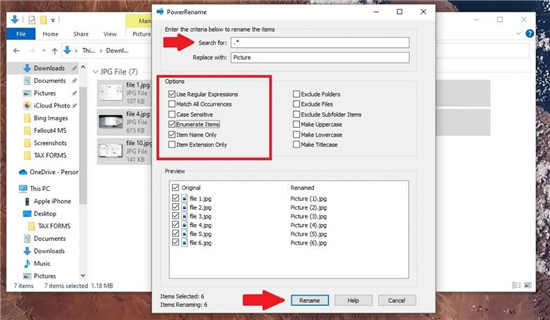
如你在预览窗口中看到的,我将得到一系列按顺序编号的相似命名的文件。对怎么重命名文件感到满意后,请单击“重命名”以重命名文件。
您搞错了吗 请记住,你可以使用撤消按钮(Ctrl + Z键盘快捷键)将重命名的文件名恢复为原始文件名。玩得开心!
1/2 1 2 下一页 尾页
系统下载推荐
本站发布的系统与软件仅为个人学习测试使用,不得用于任何商业用途,否则后果自负,请支持购买微软正版软件!
Copyright @ 2022 win10 64位系统版权所有