ntkrnlmp.exe有什么用?win7镜像中ntkrnlmp.exe导致蓝屏怎么修复
网友反馈:
win7系统老是蓝屏,提示:蓝屏文件ntkrnlmp.exe快奔溃了。。重装了系统。安装了必要的软件之后。。还是出现这个问题!!!求处理!!!万分感谢!!!
问题原因及解决方案:
在这种处境下,你无法对pC执行任何操作。
因此,你最佳努力处理ntkrnlmp.exe win7系统的蓝屏死机问题并使用有针对性的措施处理此问题。
在此之前,你需要知道ntkrnlmp.exe是什么以及为何你偶然发现此文件的Bsod。
什么是nTKRnLMp.exe?
ntkrnlmp代表nT内核,多解决器版本,它在win系统中是合法的,是win 10,8或10,它通常是指pC中的内核映像。
相关它的用法,作为win系统文件,ntkrnlmp.exe是一个重要的系统文件,用于控制win7系统上各种文件的活动。
有时,当你检查内存转储文件,或测试启动你的pC,或体验win7系统升级时,这个ntkrnlmp.exe Bsod win7系统将在不知不觉中找到你。
为何在win7系统上会出现nTKRnLMp.exe蓝屏死机?
就ntkrnlmp.exe的Bsod原因而言,它或许是由于过时或不兼容的图形驱动程序,错误的Bios配置或win7系统上的超频造成的。
根据你的问题的原因,现在你要跟进以获得有效的办法来删除死亡错误的蓝屏。
怎么修复win7系统 nTKRnLMp.exe Bsod?
下面的办法可以协助你有效地处理win7系统中的ntkrnlmp错误。你也可以逐个测试,找出导致你的Bsod的原因,然后快速解决这个问题。
处理方案1:升级图形驱动程序
首先,你需要确保你的显示驱动程序与升级的win7系统兼容。这意味着你宁愿选择下载最新的win7系统显卡驱动程序。
在那之后,也许ntkrnlmp.exe Bsod也或许消失。为简化起见,建议你在win7系统内置工具 – 设备管理器中升级视频卡驱动程序。
1.打开设备管理器。
在设备管理器,展开显示适配器,然后右键单击你的显卡驱动升级驱动程序。
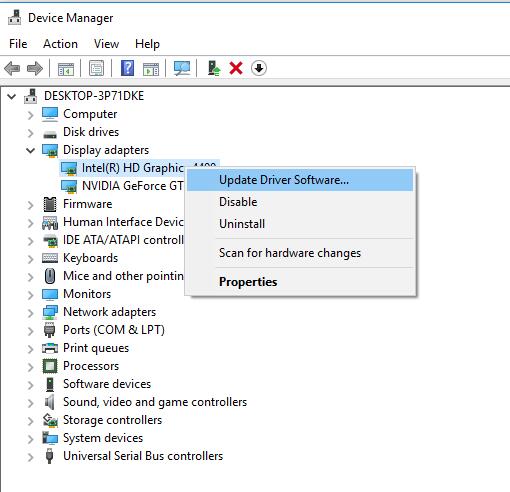
2.然后选择自动搜索升级的驱动程序软件。
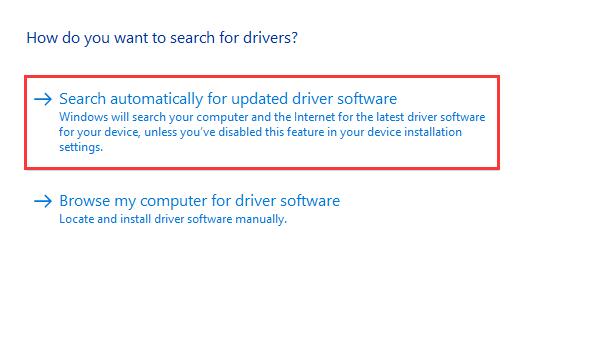
3.然后,你可以在win7系统上看到显示驱动程序已升级。
无论你使用的是英特尔显卡还是AMd显卡,win7系统设备管理器都或许为你升级驱动程序。
使用最新升级的图形驱动程序,现在你可以免于被死亡win7系统的ntkrnlmp.exe蓝屏所困扰。
处理方案2:停止win7系统超频
默认处境下,超频配置用于使某些程序或组件以更高的速度运行。但根据近期的报道,超频可以在某种程度上导致win7系统上的ntkrnlmp.exe Bsod。
因此,明智的做法是禁用此功能以修复蓝屏死机。
如果要停止超频,则需要输入Bios配置。
1.转到“开始”>“配置”>“升级和安全”。
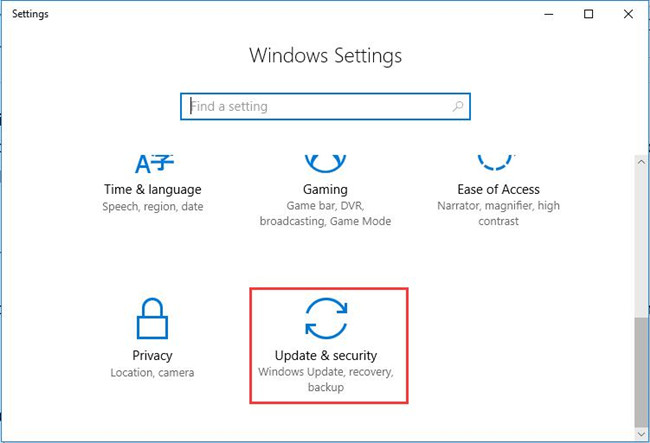
2.然后在Recovery下,单击立即重新启动。
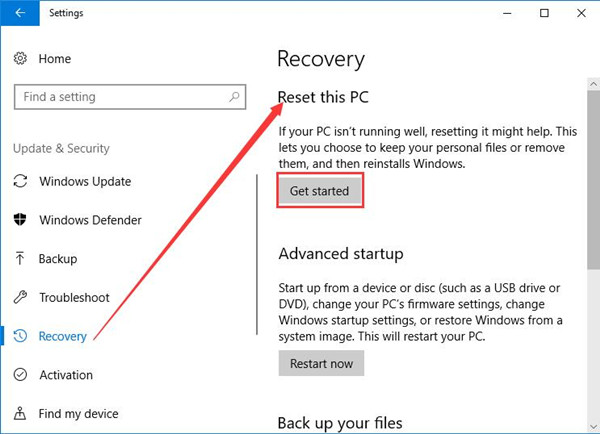
3.然后,你将导航到启动选项列表,此处作为路径:疑难解答>高级选项>uEFi固件配置。
4.在以下窗口中再次点击重新启动。
然后在Bios配置中的“高级”选项卡下,单击“性能”,然后禁用“超频”。
不久之后,测试保存更改并退出Bios。这里进入Bios配置,如果您在win7系统上的ntkrnlmp.exe Bsod,您或许无法即可从update&security输入它。
禁用Cpu或Gpu超频后,你可以看到ntkrnlmp.exe蓝屏死机消失。
处理方案3:禁用Bios C-states和ELsT
实际上,除了win7系统上的Gpu或Cpu超频之外,Bios配置中的C状态和ELsT也可以通过ntkrnkmp.exe导致Bsod。
对于大多数用户而言,英特尔在你的计算机上开发的C状态和ELsT(正式型英特尔speedstep技术)有时会占用你的大部分Cpu或电压,因此,你最佳测试在Bios中禁用这两个选项。
实现这一行动是相当万无一失的。
在Bios配置中,移至高级菜单> Cpu设置> Cpu电源管理。
然后找出C-states和ELsT并确定将它们逐个配置为disabled。
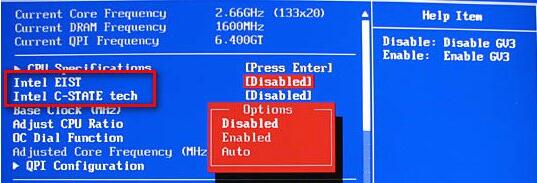
简而言之,为了协助你修复win7系统的ntkrnlmp.exe Bsod,本文将向你展示怎么在win7系统的Bios配置中升级显卡驱动程序,禁用超频,C状态和ELsT。
但是,如果你发现这些办法对win7系统上的ntkrnlmp.exe不起作用,那么你可以使用看蓝屏死机错误是否可以处理。本文来源于win7,转载请注明来源与出处。
系统下载推荐
本站发布的系统与软件仅为个人学习测试使用,不得用于任何商业用途,否则后果自负,请支持购买微软正版软件!
Copyright @ 2022 win10 64位系统版权所有