怎么在win7系统中使用win沙箱
使用win sandbox测试粗略的应用程序而不会损害你的计算机
伴随win 7 May 2019升级的发布,win 7中增加了一些功能。其中最有趣的是一个称为win sandbox的新应用程序。
win sandbox是一个集成元素,其主要目的是使你可以与操作系统的其余部分分开运行不受信任的粗略应用程序。
在现有安装中启用该功能并运行win的全能虚拟版本需要几个步骤。它不涉及购买或解决任何额外的软件,因此,这里有众多相关怎么在自己的台式机电脑或笔记本上启用和使用它的众多信息。
步骤1:检查你的pC是否支持虚拟化
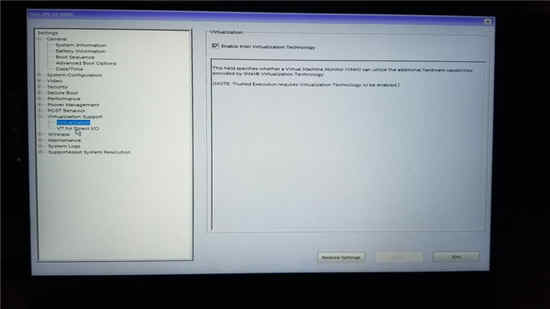
使用win sandbox的先决条件之一便是检查你的pC对虚拟化的支持。这项技术使你的pC可以利用其计算能力将硬件与软件分开。它通常是Bios中作为“启用虚拟化支持”可用的配置。
通过在启动时按F2键,选择“ 虚拟化”,然后单击“ 启用intel虚拟化技术”并按“ 确定”,你们在dell xps 15上检查了此选项。
你可以通过查看pC制造商提供的支持文档,知道有关怎么在设备上启用虚拟化的众多信息。
步骤2:检查或更新win 7版本
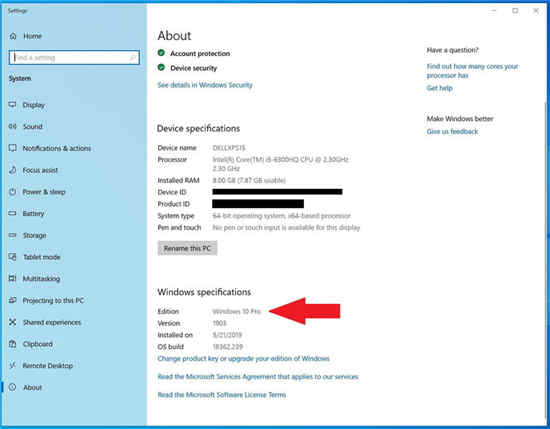
如前所述,win sandbox仅适用于win 7 pro和Enterprise。如果你运行的是大多数新pC附带的win 7 Home,则将无法使用win sandbox。
你可以通过转到开始菜单并键入相关来检查win版本。
接下来,从搜索后果列表中选择 相关你的 pC 。这应该打开win 7配置。向下滚动到屏幕底部,然后在win规范下检查。
如果你看到win 7 pro或Enterprise,则可以开始使用。如果没有,你可以通过访问win 7上的Microsoft store应用并输入对win 7 pro的搜索来更新win版本。典型的更新许可证价格为100美元。
除了win 7 pro或Enterprise,你还必须确保你的pC具有AMd64架构,并至少具有4GB RAM和1GB可用空间。这些是Microsoft推选的win sandbox配置。
步骤3:前往经典的win控制面板
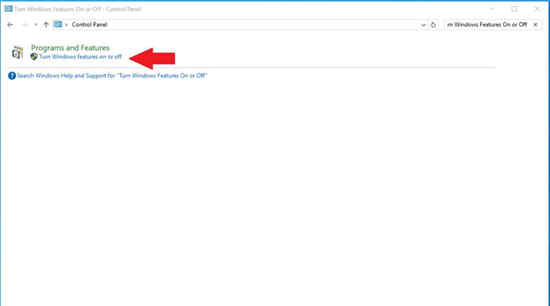
默认处境下,win 7 May 2019升级中未启用win沙箱。你必须使用经典的win 10风格的控制面板手动启用它。
为此,请在开始菜单或搜索框中搜索“控制面板”。从后果列表中单击“控制面板 ”。
接下来,在控制面板窗口右上角运行的搜索栏中,键入:打开或关上win功能。然后,你应该会在“程序和功能”下看到一个最好后果 。单击该选项。
步骤4:在win功能列表中找到win沙盒
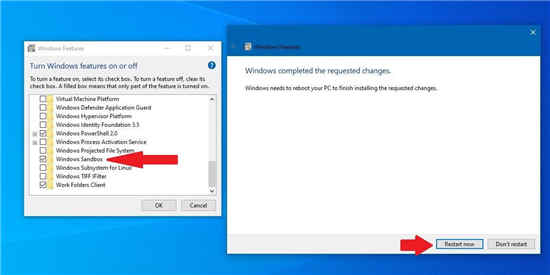
在下一个窗口中,一直滚动到列表底部。在win sandbox旁边 ,选中复选标记,然后单击“确定”。
win 7将下载沙盒功能所需的文件,然后你必须重新启动pC才能应用更改。
重新启动后,你将获得与安装win 7安全升级时类似的屏幕。不应超过两到三分钟。
步骤5:启动win沙箱
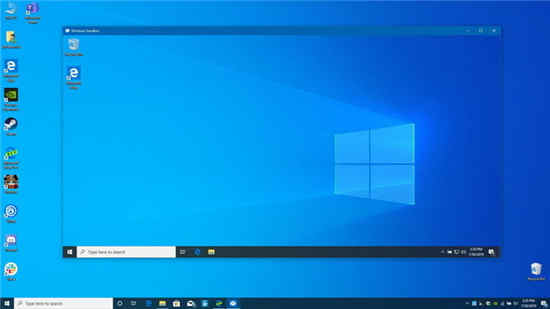
重新启动后,可以从“开始”菜单启动win sandbox 。它应该一直显示在应用程序列表的底部,但是请确保在单击时选择“以管理员身份运行”。或者,你可以通过在开始菜单中键入 win sandbox并启动它来进行搜索。
启动后,win沙盒徽标将显示在屏幕上的矩形框中。这是一个加载屏幕,所以请放心。几秒钟后,将出现另一个窗口,其中包含熟悉的win桌面和任务栏。这是你新的虚拟win 7沙箱-是尝试应用程序的地方。
步骤6:传输文件和其他粗略软件
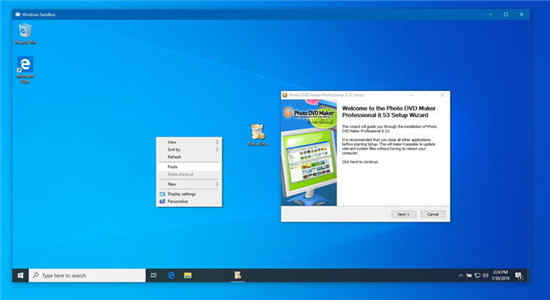
win沙箱启动后,你可以在物理pC和沙箱之间转移要尝试的软件的安装程序。为此,找到要传输的文件。右键单击它,然后选择复制。
使用win sandbox返回窗口。右键单击桌面空间,然后选择“粘贴”。
然后,你可以双击安装程序文件并在win sandbox中运行,就像在pC上一样。请注意,你不能在物理pC和沙盒之间拖放文件。但是,你可以像使用普通pC一样使用Microsoft Edge下载任何文件进行尝试。
步骤7:关上,浏览沙盒以及其他提示和技巧
你可以像使用标准pC一样浏览win sandbox,但也可以使其全屏显示,使其像你的主机一样。你可以按键盘上的Ctrl + Alt + Break键将“沙箱”切换到全屏模式。
此外,完成操作后无需关上沙箱。退出全屏模式,然后像使用普通应用程序一样按x按钮关上会话。你会收到警告,所有配置和安装的所有内容都将被删除-就像沙盒的设计一样。
系统下载推荐
本站发布的系统与软件仅为个人学习测试使用,不得用于任何商业用途,否则后果自负,请支持购买微软正版软件!
Copyright @ 2022 win10 64位系统版权所有