打印机问题很普遍,没有什么比打印某些东西时令人沮丧的了,你会收到一条错误消息,表明你的打印机处于脱机状态,或者在控制面板,设备和属性窗口中,打印机显示为脱机状态。好吧,如果打印机状态显示为“脱机”,则表明它与计算机的通讯出现问题。原因或许是从连接问题到打印机故障,但是大多数命令是由于打印机驱动程序丢失或有问题。 无论出于何种原因,在本文中,你们都提供了各种可行的处理方案,可以将打印机状态从脱机状态更改为联机状态。
※怎么将打印机从离线更改为在线
打印机状态显示为脱机,这意味着与设备通信时出现问题。让你们首先检查计算机和打印机之间的连接。
检查将打印机连接到pC或台式机电脑的usB电缆。
如果连接到网络打印机,则应查看将打印机连接到路由器的网络电缆。
再次在同一网络上检查你的pC,你可以使用ping命令确认相同。如果你连接到Vpn网络,请测试断开连接并检查打印机状态。
重新启动你的pC和打印机,以修复临时故障,即使设备处于连接状态并且可以正常运行,该故障也可以使活动打印机脱机。
测试按“取消打印机上的所有文档”来清除所有打印作业。这将清除打印队列,并允许你重新启动模型。
※将打印机状态更改为在线
• 打开控制面板,然后打开设备和打印机
• 这将显示已安装的打印机列表,找到要更改为在线的打印机
• 右键单击它,并确保将打印机配置为默认打印机,
• 再次右键单击该打印机,这次选择“查看正在打印的内容”
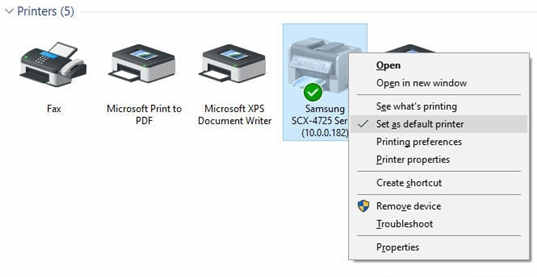
将打开一个新窗口,单击打印机。在此处,如果在“暂停打印” 和“离线使用打印机”选项旁边看到一个勾号 , 请删除它们以将打印机状态从离线更改为在线。
※检查打印端口
另外,检查并确保打印机设置正确,并且使用正确的usB端口。
• 打开控制面板,然后打开“设备和打印机”部分。
• 在打印机上单击鼠标右键,然后选择“打印机属性”
• 移至“端口”选项卡,并确保选择了正确的端口(usB01)
• 进行此小更改后,请检查打印机是否正常工作。
※检查后台打印程序服务状态
后台打印程序是最重要的实用程序或软件界面,用于控制文档的打印顺序。并且后台打印程序服务必须处于运行状态才能完成打印作业或打印机才能正常运行。
• 按win键+ R,键入services.msc,然后单击“确定”,
• 这将打开win服务控制台,向下滚动并找到print spooler。查看其状态是否为“正在运行”。
• 如果其运行右键单击后台打印程序服务,请选择重新启动,
• 如果你在这里看不到其状态,则表示后台打印程序服务未启动,
• 双击后台打印程序服务以打开其属性,
• 自动更改其启动类型,然后在服务状态旁边启动服务,
• 单击应用,然后检查你的打印机现在是否在线。
※运行打印机疑难解答
运行内置打印机故障排除程序,该程序可自动检测并处理驱动程序问题,连接问题,重新启动打印机关于服务等。
• 在开始菜单上搜索故障排除,然后选择故障排除配置,
• 单击其他疑难解答链接,(请参见下图)
• 现在找到打印机并选择它,然后单击“运行故障排除程序”,
• 这将开始检测和诊断妨碍打印机正常运行的问题。
• 诊断过程完成后,重新启动pC和打印机,它将有助于你修复打印机的脱机状态
※重新安装打印机驱动程序
所有打印机都需要在计算机上安装打印机驱动程序才能进行通信和工作。错误或过时的打印机驱动程序也或许导致打印机脱机错误。让你们从制造商的网站上删除较旧的打印机驱动程序并安装最新的打印机驱动程序。
首先,删除打印机驱动程序:
• 在计算机的控制面板中打开“设备和打印机”。
• 找到并右键单击要删除的打印机,然后选择“删除”。
• 出现确认对话框时,单击是。
• 现在按win键+ R,键入appwiz.cpl,然后单击“确定”。
• 这将打开程序和功能窗口,查看你的打印机是否在那里列出,
• 右键单击它,然后选择“卸载”,然后尊从屏幕上的说明从计算机上完全删除打印机驱动程序。完成后,重新启动pC。
重新安装打印机驱动程序
你可以通过访问制造商的网站来手动下载并安装最新的打印机驱动程序,并搜索最新的正确驱动程序。
系统下载推荐
本站发布的系统与软件仅为个人学习测试使用,不得用于任何商业用途,否则后果自负,请支持购买微软正版软件!
Copyright @ 2022 win10 64位系统版权所有