处理:win 7升级后,win 7任务栏音量控制不起作用
在win 7中,每当你单击右下角的音量扬声器(音频)图标栏时,它都不会重新播放。处理办法如下:
位于任务栏中的“音量控制”图标是控制pC音量的最快办法。单击音量图标,然后拖动滑块以快速调整win 7计算机上的音量。但是有时你或许会注意到“任务栏音量控制图标或许无法响应鼠标单击”,或者在测试从任务栏控制音量时音量滑块不起作用,这根本不起作用。如果你也是该错误的受害者,请在win 7中找到“音量控制在win 7中不起作用”的处理方案。
任务栏音量图标不起作用win 7
这是一个快速处理方案,或许有助于快速调整计算机上的音量。
• 按win键+ R,键入sndvol.exe,然后单击“确定”。
• 检查混音器是否打开,请测试拖动音量滑块。
打开win配置->升级和安全,然后检查win升级,这些升级不仅可以保护你的pC,还可以修复或许导致此问题的以前的错误。
重新启动文件浏览器
• 使用Ctrl + shift + Esc键打开任务管理器
• 在“进程”选项卡下,向下滚动并找到win资源管理器,右键单击它并选择“结束任务”,
• 现在单击文件->运行新任务->键入explorer.exe,然后单击确定
• 现在检查win 7音量控制无法正常工作的问题是否已处理。
重新启动音频服务
• 按win键+ R,键入services.msc,然后单击“确定”。
• 这将打开win服务控制台,向下滚动并找到win音频服务,
• 检查win音频服务是否处于运行状态。如果是,则右键单击音频服务,然后选择重新启动。
• 如果win音频服务未启动,请右键单击它,选择属性,
• 在这里,请确保将启动类型更改为自动,并在服务状态旁边启动服务(请参见下图)
• 单击“应用”,然后确定或重新启动pC,然后检查win 7音量滑块是否按预期工作。
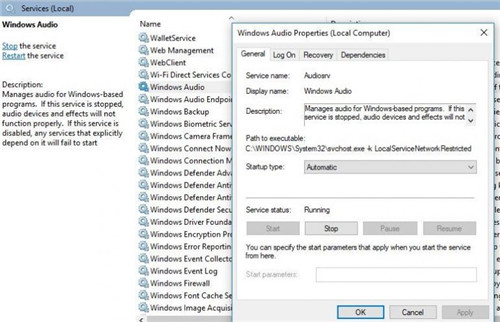
运行疑难解答
尽管音频效果很好,但是请运行内置音频故障排除程序,以协助查找并修复系统中的错误设置(如果有)。
• 按win键+ x并选择配置,
• 现在,单击升级和安全,然后排查故障,
• 单击其他疑难解答(请参见下图)
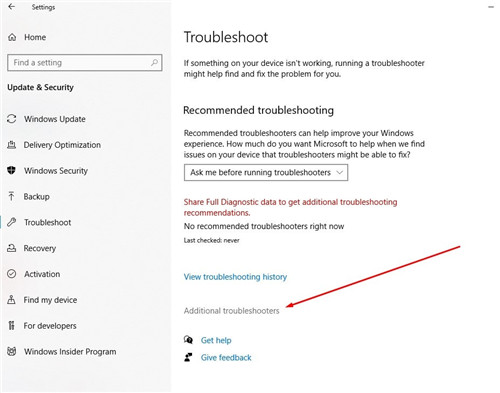
• 接下来,选择播放音频,然后单击“运行疑难解答”。这将自动检测并修复导致音量滑块不起作用的故障。
• 诊断过程完成后,重新启动pC并检查已处理的问题。
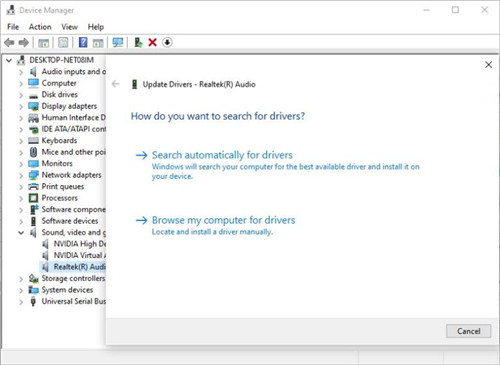
升级音频驱动程序
再次确保你在设备上安装了最新的音频驱动程序。从计算机制造商那里获取最新驱动程序老是一个更好的选择。像dell这样的oEM都内置了健康检查和软件升级程序工具。他们确保你拥有制造商提供的最新驱动程序-完全适合你的计算机型号和芯片组。
另外,你可以从设备管理器升级音频驱动程序以执行此操作。
• 按win键+ x并选择设备管理器,
• 这将显示设备上所有已安装的设备驱动程序,
• 展开“声音,视频和游戏控制器”选项卡。
• 现在,右键单击默认的音频设备驱动程序,然后单击“升级驱动程序软件”。
• 选择自动搜索驱动程序以允许win升级以下载pC上的最新驱动程序。
• 完成后,重新启动pC,如果问题已处理。
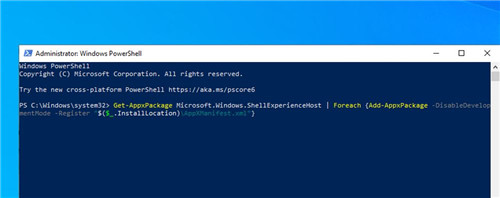
重新安装shellExperienceHost
• 右键单击win 7开始菜单,选择win powershell(管理员)
• 如果uAC提示,请单击“是”,然后复制并运行此命令以重新安装shellExperienceHost软件包,该软件包负责“开始”菜单和任务栏功能。
Get-Appxpackage Microsoft.win.shellExperienceHost | Foreach {添加-Appxpackage -disabledevelopmentMode-注册“ $($ _。installLocation)\ AppxManifest.xml”}
1/2 1 2 下一页 尾页
系统下载推荐
本站发布的系统与软件仅为个人学习测试使用,不得用于任何商业用途,否则后果自负,请支持购买微软正版软件!
Copyright @ 2022 win10 64位系统版权所有