win7更改亮度没反映?win7亮度正确调整的办法
win7旗舰版提供了很多容易的办法来调节屏幕亮度,在本指南中,你将学习怎么完成此任务,包括在外接显示器上。
有时,根据你周围的照明处境,你需要增加或减少win7旗舰版上的屏幕亮度,以使所有内容更可见或更舒适,以免伤害你的眼睛。此外,在旅途中降低亮度老是可以节省电池。
在win7旗舰版上,你可以根据是否插入pC或通过环境传感器自动自动更改显示器的亮度配置。
在本指南中,你将学习使用win7旗舰版在pC显示屏上手动增加或减少亮度的步骤。可以通过以下几个步骤来解决
• 使用操作中心更改亮度
• 使用配置更改亮度
• 节电时亮度降低
• 使用控制面板更改亮度
• 更改外接显示器的亮度
●使用操作中心更改亮度
要通过操作中心更改亮度,请使用以下步骤:
1. 在win7旗舰版上打开操作中心。
快速提示:你可以使用win键+ A键盘快捷键,也可以单击通知区域中的“操作中心”按钮。
2. 使用亮度滑块增加或减少亮度强度。
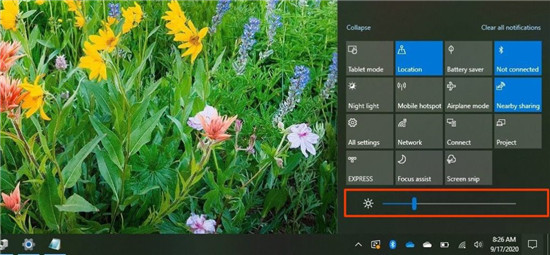
另外,在很多台式机电脑和笔记本上,你可以即可通过键盘即可增加或减少亮度。通常,你可以使用功能键之一来执行此操作。例如,使用功能键+ F11降低亮度或使用 功能键+ F12键盘快捷键提高亮度。
●使用配置更改亮度
要从“配置”更改亮度间隔,请使用以下步骤:
1. 打开配置。
2. 单击系统。
3. 单击显示。
4. 在“亮度和颜色”部分下,使用滑块更改显示屏的亮度级别。
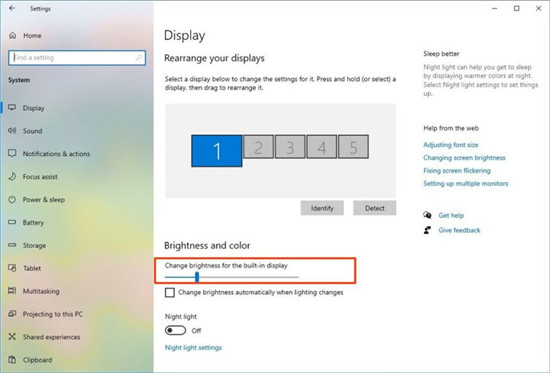
另外,请注意,如果你的台式机电脑或显示器包括光线传感器,你还可以选中“ 光线变化时自动更改亮度”选项,但这将覆盖手动设置。
●节电时亮度降低
启用电池保护程序后,通过让win7旗舰版自动降低亮度,设备可以节省电池。
要在省电期间自动降低亮度,请执行以下步骤:
1. 打开配置。
2. 单击系统。
3. 单击电池。
4. 选中“ 在节电模式下降低屏幕亮度”选项。
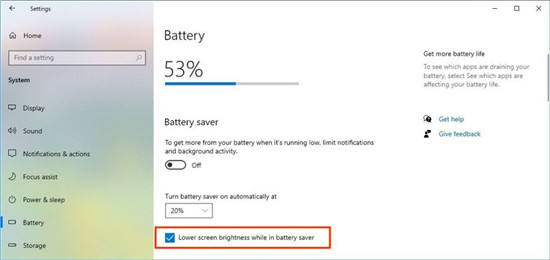
但是,请务必注意,只能打开或关上该选项,因为在省电模式下无法调整亮度级别。
●使用控制面板更改亮度
当台式机电脑插入电源或用电池供电时,也可以使用控制面板手动降低屏幕亮度。(在笔记本上,插入设备后,你只会看到用于调整配置的控件。)
要在带有控制面板的win7旗舰版上更改屏幕亮度,请使用以下步骤:
1. 打开控制面板。
2. 单击“ 硬件和声音”。
3. 单击电源选项。
4. 单击你正在使用的当前电源计划的“ 更改计划配置”链接。
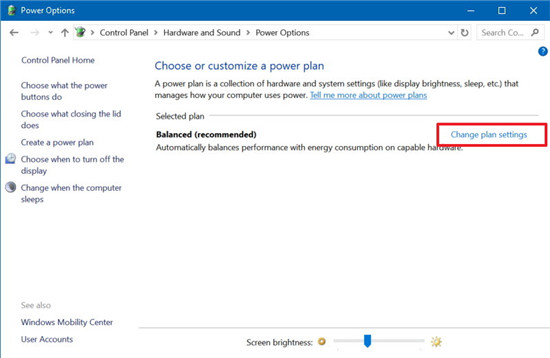
5. 当台式机计算机依靠电池供电或插入电源时,使用滑块调节计划亮度。
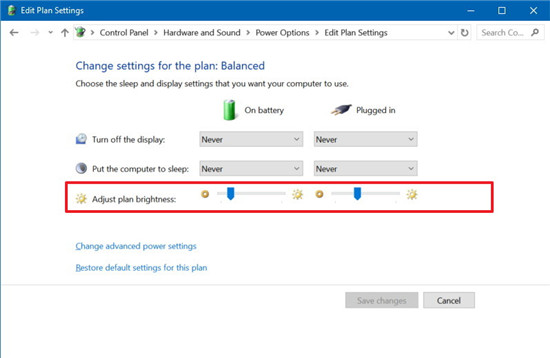
6. 点击保存更改按钮。
完成这些步骤后,如果更改电源计划,则只需要记住再次调整这些配置直接。
●更改外接显示器的亮度
上述说明仅适用于带有单个显示器的台式机电脑笔记本。不幸的是,如果你有外接显示器,则win7旗舰版不会提供一种办法来调整辅助显示器的亮度。
如果你有多台显示器,则需要使用显示器本身提供的控件来更改亮度配置。
通常,你会在显示屏的电源按钮旁边找到这些控件,或者需要访问主菜单来调整亮度,类似于在电视机上更改此配置的方式。
系统下载推荐
本站发布的系统与软件仅为个人学习测试使用,不得用于任何商业用途,否则后果自负,请支持购买微软正版软件!
Copyright @ 2022 win10 64位系统版权所有