无法识别耳机电脑_win7无法识别耳机的自我检测排除处理办法
许多时候,当你想观看视频,电影或需要通过台式机电脑参加视频通话时,都需要戴着耳机以确保声音的清晰度和私密性。但是,有时你的台式机电脑或笔记本系统在将耳机插入插孔时拒绝识别耳机。
这是win用户普遍报告的问题,或许会非常令人沮丧,尤其是在你工作时。但是,如果没有硬件问题,则可以快速处理此问题。问题是,没有单一的处理方案,因为或许有多个原因导致此问题。
本指南将列出修复计算机无法识别耳机的所有或许办法。
●检查耳机和音频插孔
在继续进行修复之前,请检查耳机是否没有问题。为此,请将耳机插入任何其他设备并检查其声音。如果声音清晰,则说明系统中存在软件问题,你可以在本指南中进一步查找处理方案。
但是,如果其他设备也听不到声音,则很有或许是耳机出了问题。也许它受到某种程度的损坏。如果在保修期内,你可以从制造商处将其更换,或者以其他方式联系公司的协助热线,以进行维修并进行维修。
除耳机外,设备的音频插孔也或许有问题。也许是内部损坏,从外部看不到。同样,处理方案是从设备制造商的服务中心进行检查和维修。
●升级音频驱动程序
如果音频驱动程序已过时,则或许不支持外部扬声器和耳机。要处理此问题,你需要升级系统的音频驱动程序。你可以手动或使用任何驱动程序升级程序升级驱动程序。
这是你可以手动执行的操作:
1. 右键单击win图标,然后选择“ 设备管理器”。
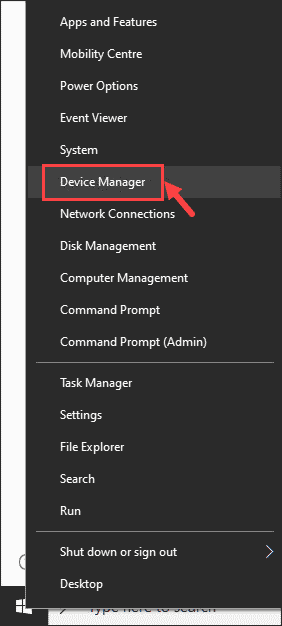
2.在“ 音频输入和输出”下, 右键单击“ 扬声器/耳机”, 然后选择“ 升级驱动程序”。
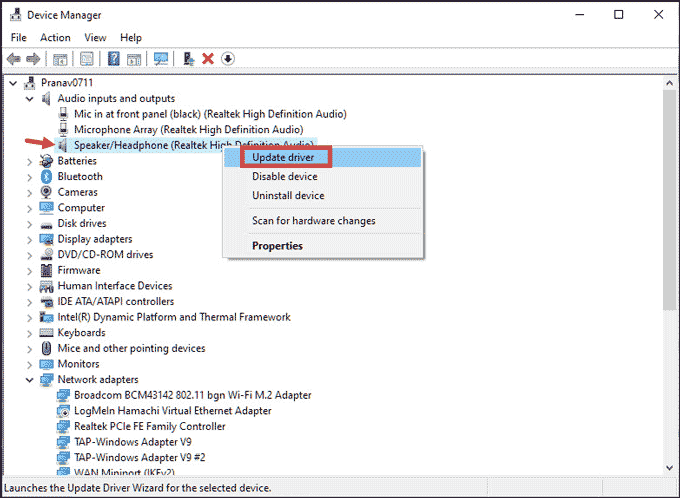
3.如果你在系统上下载了最新版本的音频驱动程序,请选择 浏览我的计算机以获取驱动程序; 否则,请选择 “自动搜索驱动程序”。
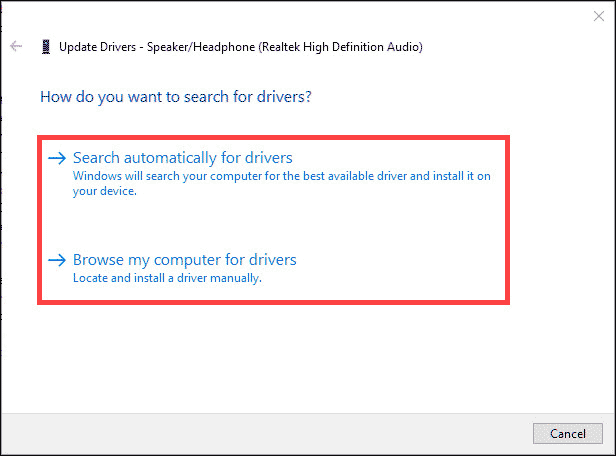
4.如果找到任何升级,请安装它。
尽管使用这种办法升级驱动程序并不难,但最佳还是获取一个驱动程序升级程序,以便在需要时自动升级系统的驱动程序
●运行疑难解答
win内置的疑难解答工具是一种很好的检测故障原因并采取措施处理问题的办法。对于无法识别耳机问题的计算机,可以运行“ 播放音频” 疑难解答。
1. 在win搜索栏上,搜索“ 疑难解答”配置 并打开它。
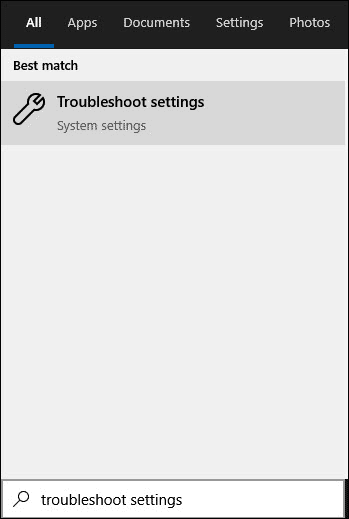
2. 在右窗格中,单击“ 其他疑难解答”。
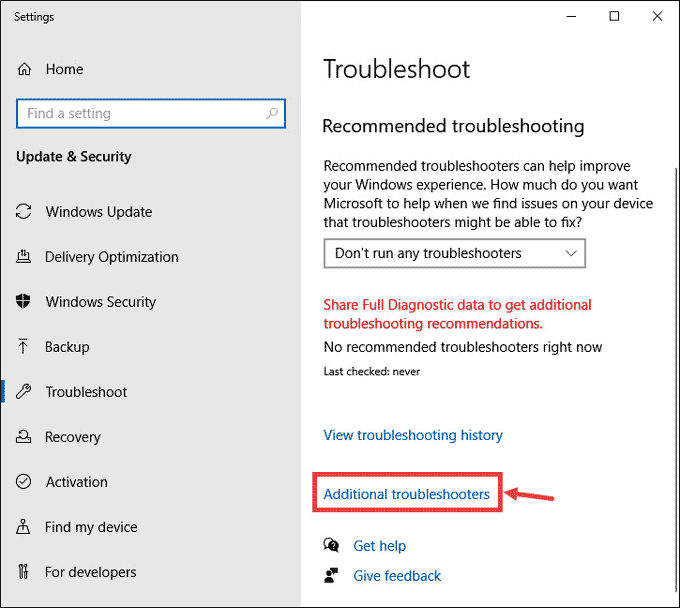
3. 在下一个窗口中,单击“ 播放音频”, 然后选择 “运行疑难解答”。
4. 选择耳机,然后尊从屏幕上的说明进行操作。
此办法应该可以处理问题或为你提供处理办法。
●将耳机配置为默认播放设备
有时将耳机配置为默认播放设备可以处理未检测到的问题。这是执行此操作的步骤:
1. 从win搜索栏中启动 控制面板。
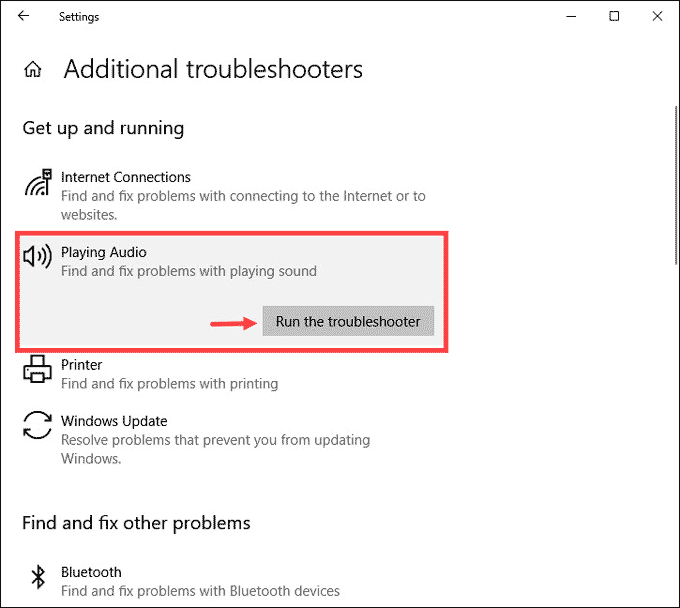
2. 选择 硬件和声音 ,然后单击 声音。
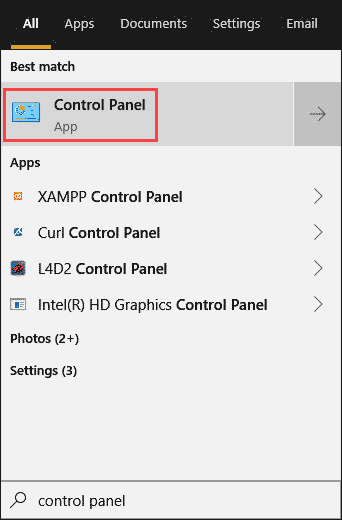
3. 在“ 播放” 选项卡下,选择你的耳机,然后单击“ 配置默认值”。
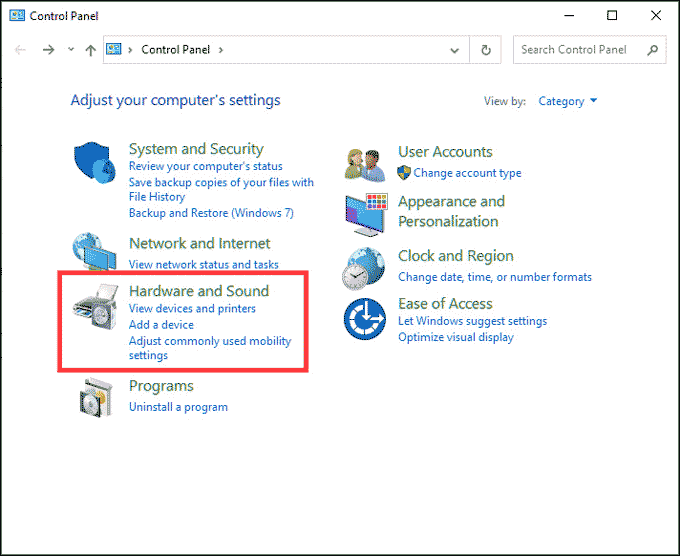
4. 单击“ 应用”, 然后 单击“确定” 以完成应用配置。
●更改声音格式
声音格式也或许导致耳机无声音。为此,你需要更改系统的默认声音格式。
1. 导航至 控制面板->硬件和声音。
2. 单击 声音 配置。
3. 在“ 播放” 选项卡下,双击你的耳机选项以打开配置。
4. 转到“ 高级” 选项卡,然后从下拉菜单中选择适合你的耳机的声音格式。你可以通过单击“ 尝试”选项进行尝试 。
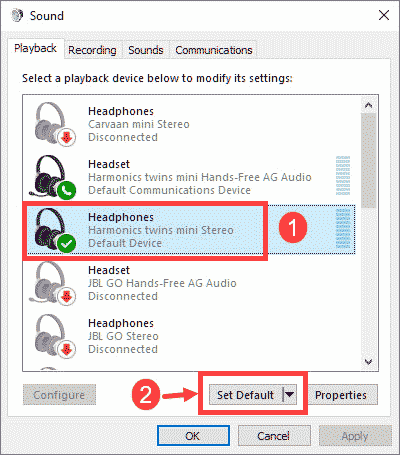
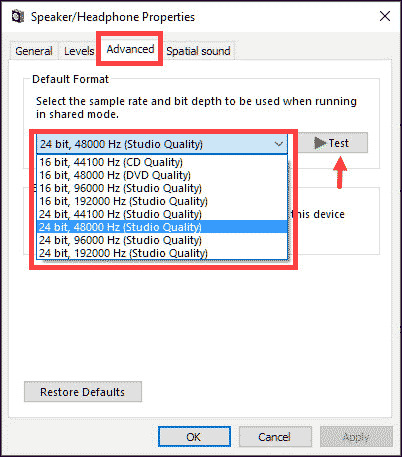
1/2 1 2 下一页 尾页
系统下载推荐
本站发布的系统与软件仅为个人学习测试使用,不得用于任何商业用途,否则后果自负,请支持购买微软正版软件!
Copyright @ 2022 win10 64位系统版权所有