3dmax2008通过简化解决复杂场景的过程,可以极秋叶提高你的生产力。这是通过视窗交互、迭代转换和材质执行等方面的巨大性能改进!
第一步:安装3dmax2008 32/64位英文版
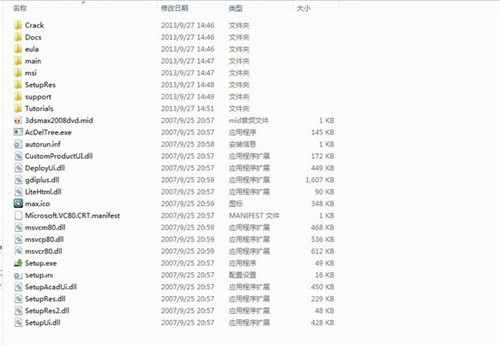
(图一)
安装3dmax2008 32/64位英文版,首先要准备好3dmax2008 32/64位英文版安装包,一般处境下注册机在3dmax2008 32/64位英文版里面也有。3dmax2008 32/64位英文版下载网址是:http://www.xiazaima.com/soft/hyrj/gcjz/。 注:3dmax2008 32位和64位英文版的安装办法一样,设置也一样,这里讲32位的安装办法。64位的也相同,只是在选择安装时选择64位。 如图一。
2第二步:运行3dmax2008 32/64位英文版的安装程序
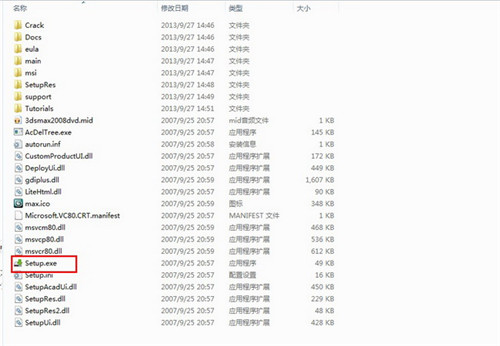
(图二)
打开之前下载好的3dmax2008 32/64位英文版安装包,双击运行安装程序(setup.exe)。 如图二。
3第三步:安装3dmax2009 32/64位产品
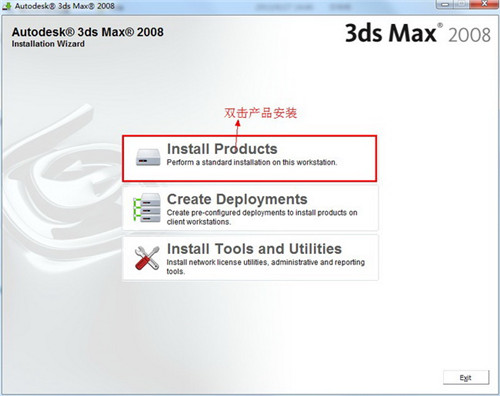
(图三)
这里你们看到了三个栏目,一个是产品安装(install products),一个是创建文档(create deployments),一个安装工具和实用程序(install tools and utilities).单击产品安装(install products),进行下面的安装设置。 如图三。
4第四步:进入3dmax2008 32/64英文版欢迎界面
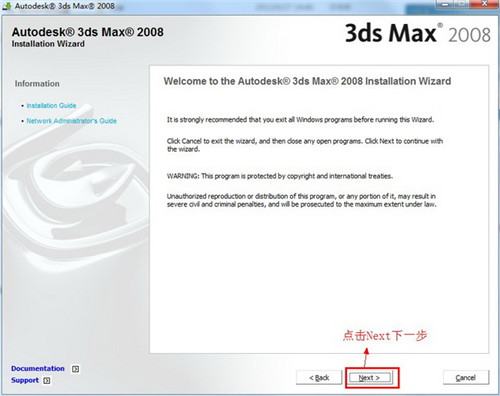
(图四)
欢迎安装3dmax2008 32/64英文版,接下来便是对3dmax2008 32/64英文版的关于教程,点击next下一步安装。 如图四。
5第五步:3dmax2008 32/64英文版的安装向导
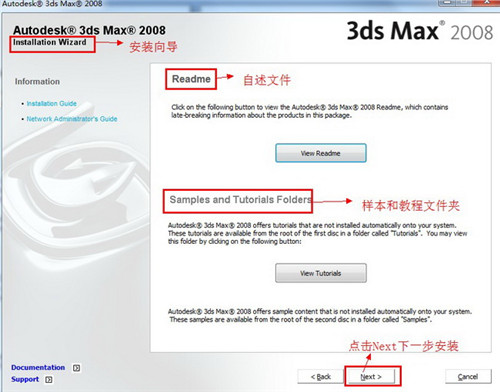
(图五)
在这个对话框里你们可以看到对3dmax2008 32/64英文版的自述(Readme)和一些样本介绍(samples and tutorials folders),点击next下一步安装。 如图五。
6第六步:选择安装产品
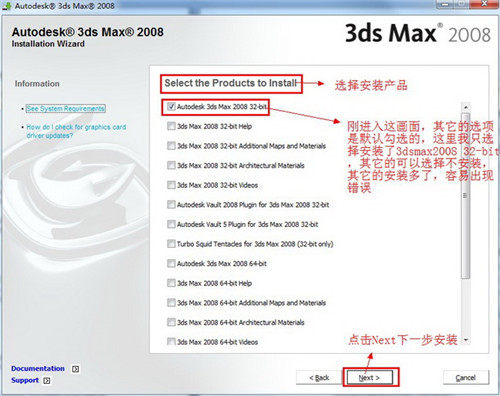
(图六)
这里是最最最为关键的,在这个对话框里,你们看到了有好多产品的打了勾,打勾就说明安装此附加插件,本案例中我只选择了安装3dmax2008 32-bit,其它的取消勾选,但您也可以单独选择3dmax2008 64-bit(他们间的安装办法是一样的)。我勾选了3dmax2008 32-bit,点击next下一步安装。 如图六。
7第七步:3dmax2008 32/64关于协议
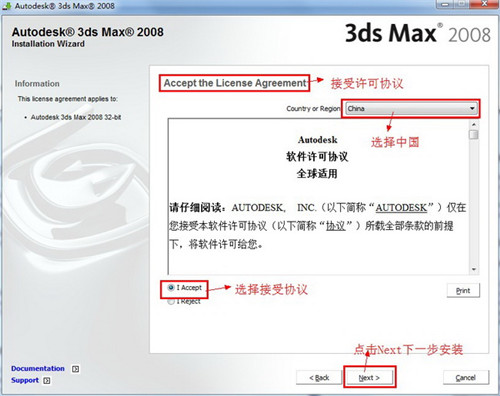
(图七)
在这个界面你们看到了国家选项栏目(country or region),你们选择中国(china).另一个是同意接受关于协议(i accept)。点击next下一步操作 如图七。
8第八步:3dmax2008 32/64位英文版用户信息
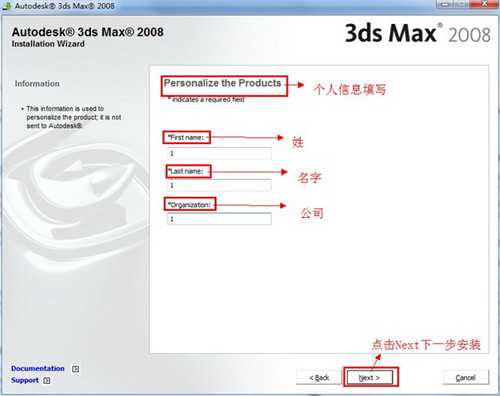
(图八)
这个界面是个人信息栏,在这里你们看到了姓氏(first name),名字(last name) ,公司(organization),在填写时,可真实填写。在确认没问题就点击next下一步安装。 如图八。
9第九步:3dmax2008 32/64位英文版安装设置选择
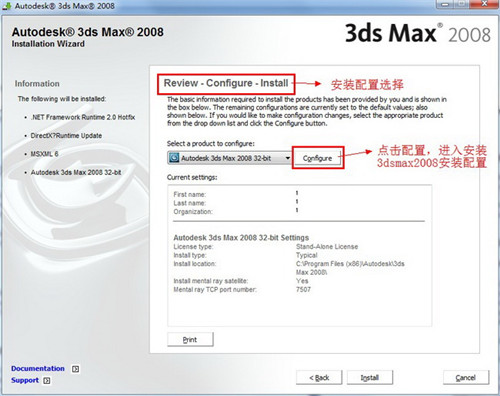
(图九)
在这个对话框里最上面的是安装设置选择(Review-configure-install).下面一栏是选择3dmax2008 32/64位英文版的安装路径,3dmax2008 32/64位英文版默认的安装路径是在c盘,一般处境下你们是不采用安装在c盘里,所以你们点击右边的设置(configure)。进行3dmax2008 32/64位英文版安装路径的重新设置。 如图九。
10第十步:进入3dmax2008 32/64位英文版安装路径设置界面
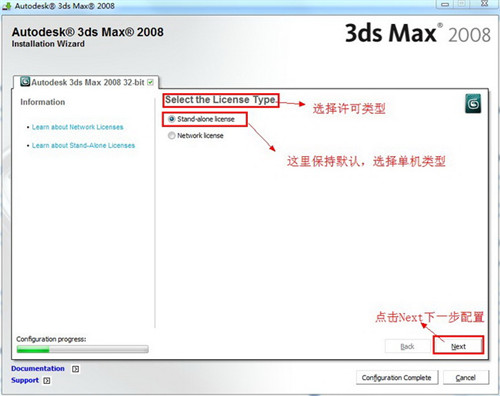
(图十)
在这个界面里,你们首先看到的是选择许可类型(select the license type),在这个栏目下有有两种许可模式,一种是单机模式(stand-alone license)另外一种是联网模式(network-license),这里你们选择了单机模式(stand-alone license),点击next下一步设置 如图十。
11第十一步:进入3dmax2008 32/64英文版安装类型和路径设置界面
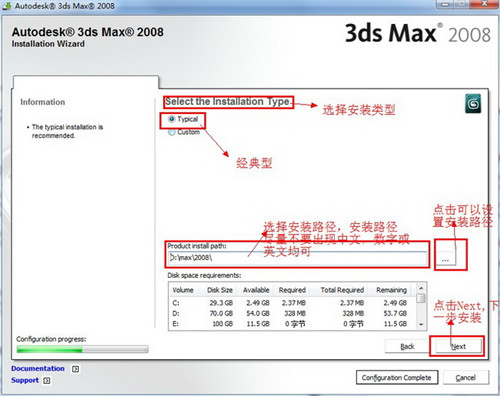
(图十一)
在最上面你们看到了,选择安装类型(select the installation type).在这个栏目下面有两个选择,一个是经典类型(typical),一个是自定义(custom),显示我选择了经典类型(typical)。接下来便是3dmax2008 32/64英文版安装路径,这里我选择安装在d盘里,点击next下一步安装. 如图十一。
12第十二步:网络渲染端口设置
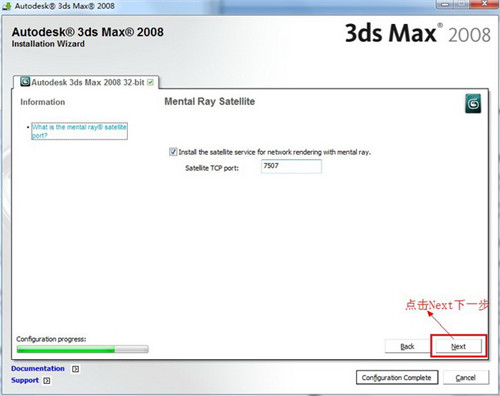
[page]
(图十二)
网络渲染端口设置,你们选择他默认的;7507,点击next下一步安装 如图十二。
13第十三步:3dmax2008 32/64英文版安装设置完成
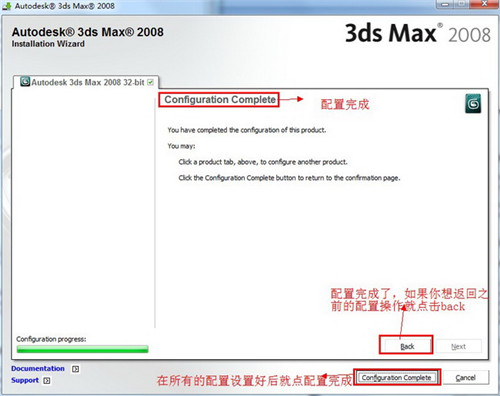
(图十三)
3dmax2008 32/64英文版安装设置完成,这时您要是感觉前面的设置有误,您可以点击返回(back).要是没有疑问了,就点击设置完成(configuration conplete), 如图十三。
14第十四步:3dmax2008 32/64英文版安装设置完成
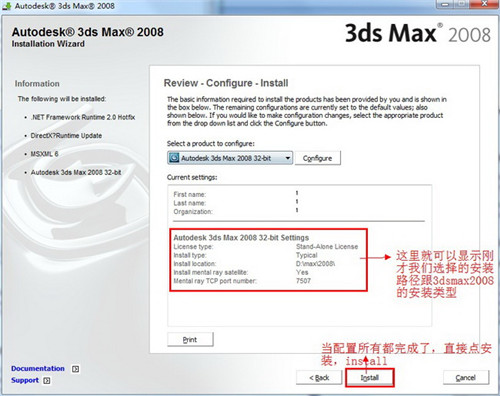
(图十四)
在这个界面你们可以很清楚 的看到之前所设的安装路径和关于设置,以及你们所选择的安装产品(3dmax2008 32-bit)。没有疑问就点击安装(install). 如图十四。
15第十五步:3dmax2008 32/64英文版安装设置完成正在安装中`
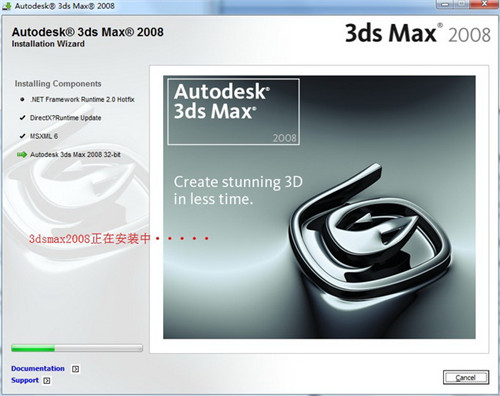
(图十五)
3dmax2008 32/64英文版安装设置完成正在安装中~~~~~~~~~ 如图十五。
16第十六步:3dmax2008 32/64英文版安装安装完成
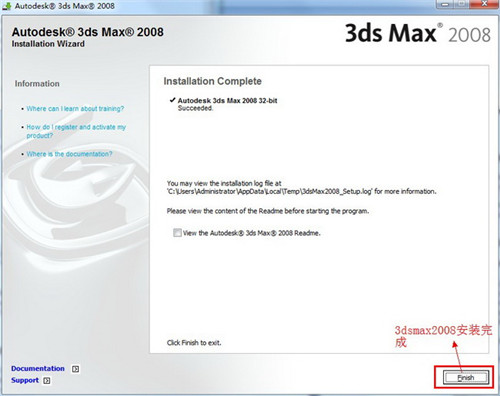
(图十六)
在这个界面提示你们,3dmax2008 32/64英文版安装完成了,这时你们可以选择取消阅读3dmax2008文档(view the autodesk@max2008 readme),点击finish完成 如图十六。
17第十七步:启动3dmax2008 32/64位英文版
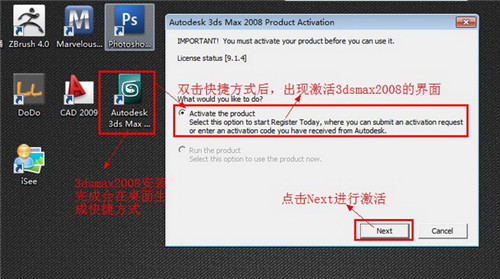
[page]
(图十七)
3dmax2008 32/64英文版安装完成后,回到桌面,您会发现桌面已经创建了一个快捷启动图标。双击图标启动3dmax2008 32/64英文版。 如图十七。
18第十八步:启动3dmax2008 32/64位英文版
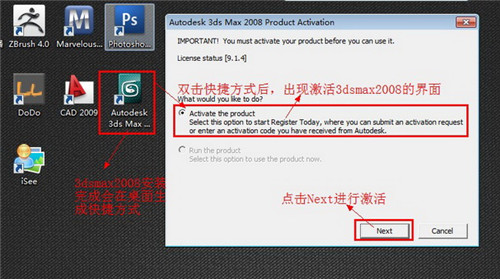
(图十八)
3dmax2008 32/64英文版安装完成后,回到桌面,您会发现桌面已经创建了一个快捷启动图标。双击图标启动3dmax2008 32/64英文版。这里要注意的是系统时间问题,如果您是2013年安装的3dmax2008,那么您就要将系统时间改成2008年。 如图十八。
19第十九步:激活3dmax2008 32/64英文版
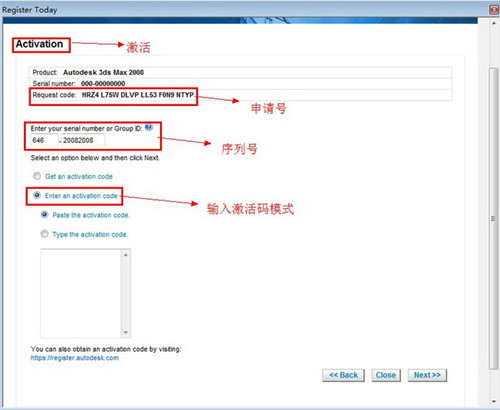
(图十九)
双击启动3dmax2008 32/64英文版后,会出现一个激活的对话框。最上面一排是序列号(serial number),申请号(Request code)以及下面的选择输入激活码(Enter an activation code)。这时你们要找到注册机计算激活码。序列号这里要你们输入序列号,在这里我提供几级序列号给在大家 , 666-20082008, 646-20082008, 653-12344321,648-98766789。 如图十九。
20第二十步:寻找相对的注册机
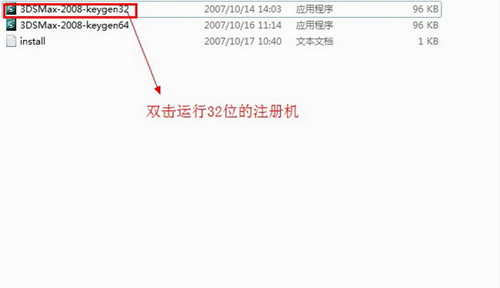
(图二十)
在之前下载好的3dmax2008 32/64位英文版安装里找到相对的注册机,这时你们要注意 的是,如果您安装 的是32位的3dmax2008.就用32位的注册机计算激活码,但如果您安装 的是64位的3dmax2008,就用相对的64位注册机计算激活码。在本案例中我安装 的是3dmax2008 32位的,所以接下来我会选择32位的注册机。 如图二十。
21第二十一步:知道注册机界面
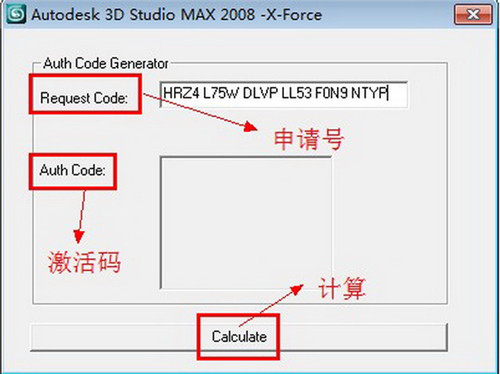
(图二十一)
双击运行注册机。你们看到注册机界面,上面一栏是申请号栏(Request code),下面一栏是激活码栏(Auth Code),还有一个是计算(calculate)。 如图二十一。
22第二十二步:复制申请号到注册机

(图二十二)
你们把3dmax2008 32/64位的申请号复制粘贴到注册机申请号栏(Request code)里并点击计算(calculate),算出激活码(Auth Code)。 如图二十二。
23第二十三步:复制粘贴激活码
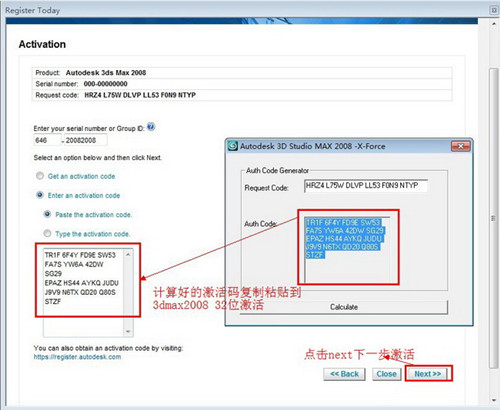
(图二十三)
激活计算出来后,全选(ctrl+a)把激活码复制粘贴到3dmax2008 32/64位输入激活码框内,再点击next下一步激活。 如图二十三。
24第二十四步:3dmax2008 32/64位激活完成
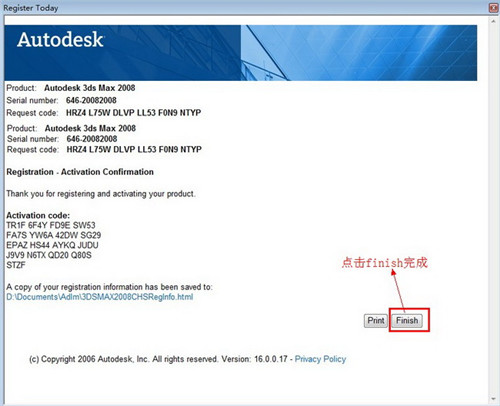
(图二十四)
一会,弹出了这个对话框,告诉你们激活成功完成,单击(finish)完成。3dmax2008 32/64位激活完成 如图二十四。
25第二十五步:配置3dmax2008 32/64位英文版启动界面
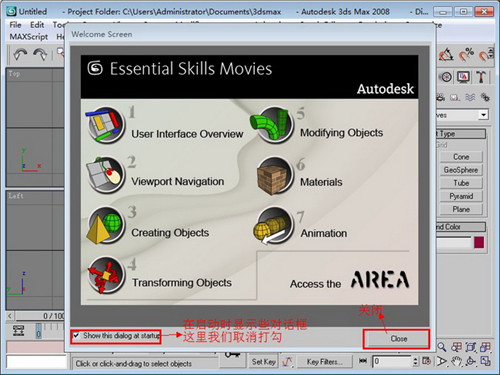
(图二十五)
点击完成激活后,会自动启动3dmax2008 32/64位,这时会弹出一个对话框。这里你们可以取消勾选显示些项(show this dialog at startup),点击(close)关上,这样以后启动3dmax2008 32/64位时就不会弹出这个对话框 如图二十五。
26第二十六步:3dmax2008 32/64位英文版成功安装激活完成
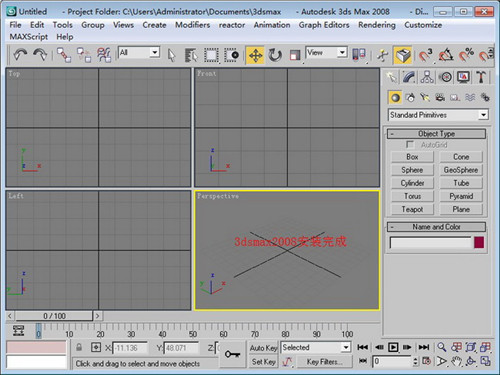
(图二十六)
3dmax2008 32/64位英文版成功安装激活完成。 如图二十六。
系统下载推荐
本站发布的系统与软件仅为个人学习测试使用,不得用于任何商业用途,否则后果自负,请支持购买微软正版软件!
Copyright @ 2022 win10 64位系统版权所有