3dmax2009英文版安装介绍(绿色英文版)及绿色英文版下载安装图解介绍、汉化注册办法,内含【注册机、序列号】。提供超高速光纤下载!站长亲测,能用!
第一步:安装3dmax2009 32/64位英文版
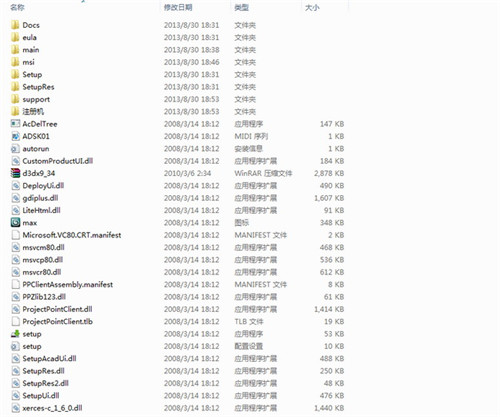
(图一)
安装3dmax2009 32/64位英文版前,要下载好安装包,安装包下载地址是:http://www.xiazaima.com/soft/hyrj/gcjz/。 如图一。
2第二步:运行3dmax2009 32/64位英文版安装程序
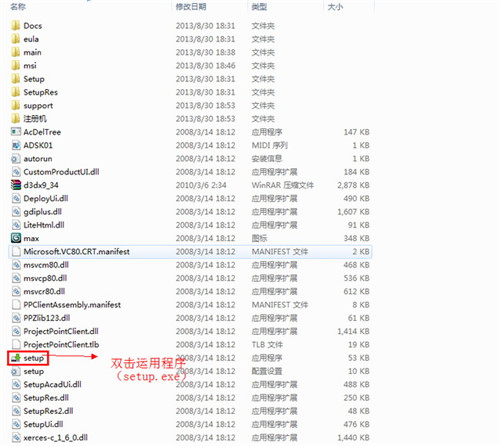
(图二)
双击安装程序(setup.exe). 如图二。
3第三步:选择安装产品
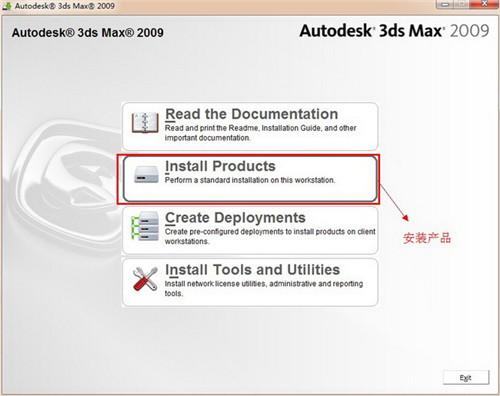
(图三)
运行安装程序后,出现一个对话框,你们选择安装产品。 如图三。
4第四步:选择安装3dmax2009 64位英文版
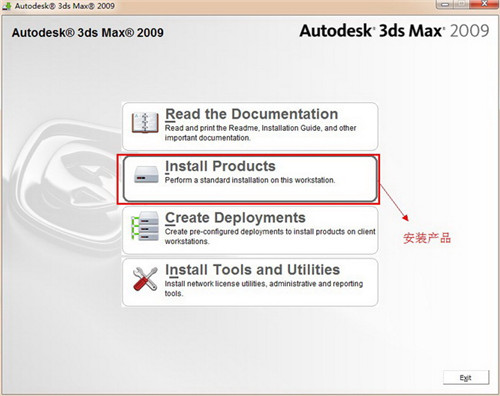
(图四)
选择安装3dmax2009 64位英文版,因为32位跟64位的安装办法是一样的,所以本案例只选择安装64位英文版3dmax2009,点击next下一步 如图四。
5第五步:选择安装3dmax2009 64位英文版接受关于协议
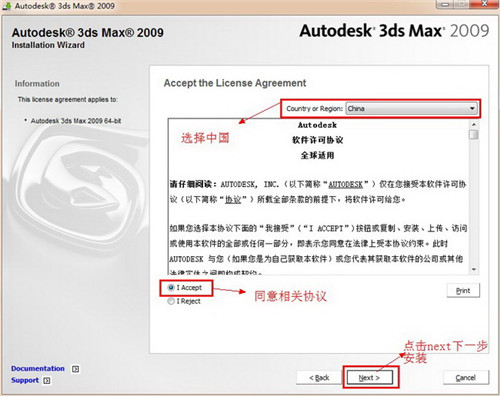
(图五)
进入接受关于协议,最上面一栏你们可以看到国家,选择中国(china),下面一栏是接受关于协议(i accept),点击next下一步。 如图五。
6第六步:填写序列号
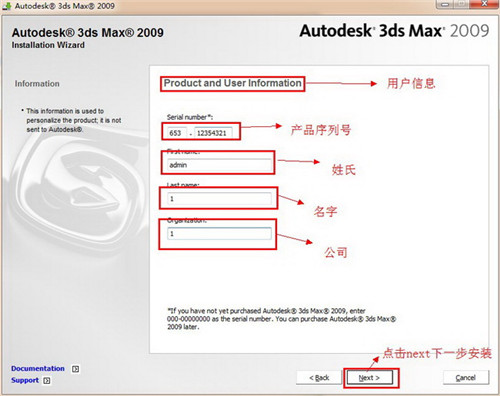
(图六)
进入用户信息填写界面,第一栏是序列号(serial number),提供几级序列号给大家653-12354321 or 666-98989898 or 666-69696969。第二栏是姓氏,名字,公司可以如实填写,也可以尊从图片填写。点击next下一步安装 如图六。
7第七步:配置3dmax2009 64位英文版安装路径
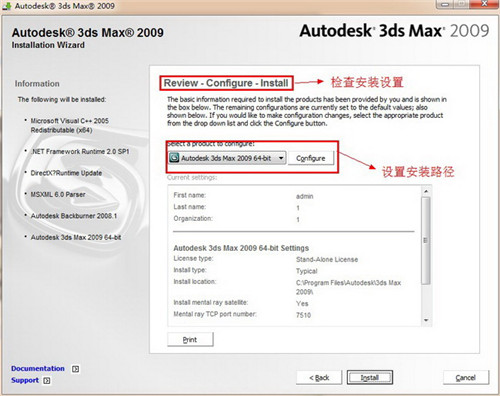
(图七)
最上面一栏是检查安装配置(Review-configure-install),第二栏安装3dmax2009 64位英文版安装路径,点击设置(cgnfigure). 如图七。
8第八步:3dmax2009 64位英文版安装向导
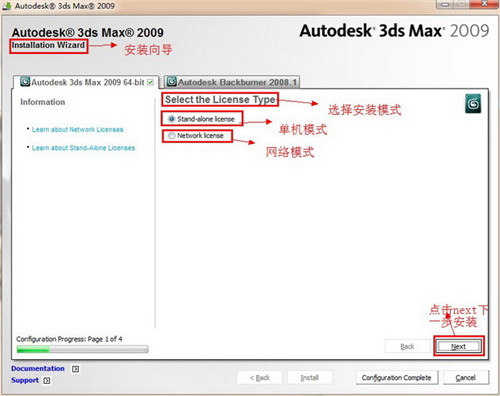
(图八)
进入3dmax2009 64位英文版安装设置.选择安装模式(select the license type)下,有两种模式 ,一种是单机模式(stand-alone license) ,另外一种是网络模式(network license),这里你们选择了单机模式(stand-alone license),点击next下一步设置 如图八。
9第九步:配置3dmax2009 64/32位安装路径
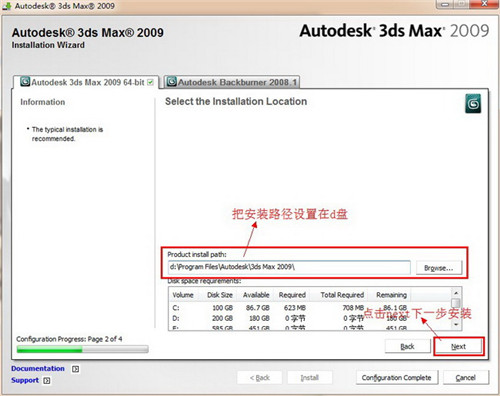
(图九)
3dmax2009 64/32位安装默认安装路径是在c盘里(product install path),一般处境下你们是不需要把软件安装在c盘里,所以我改安装在d盘,点击next下一步设置 如图九。
10第十步:网络渲染端口
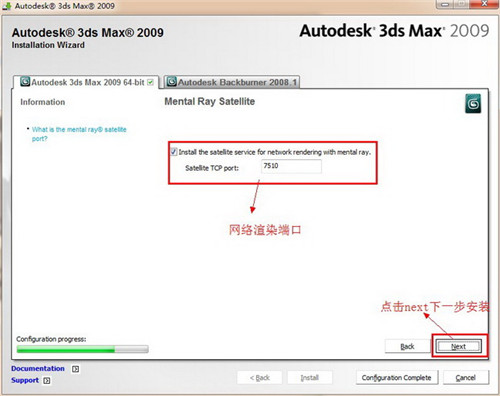
(图十)
网络渲染端口,你们选择默认的,(satellite TCp port : 7510 ),点击next下一步设置 如图十。
11第十一步:设置完成
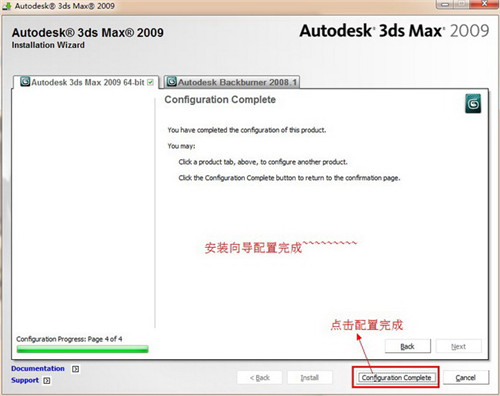
(图十一)
设置完成了,点击设置完成 (configuration complete),继续安装3dmax2009 32/64位英文版 如图十一。
12第十二步:配置好安装路径
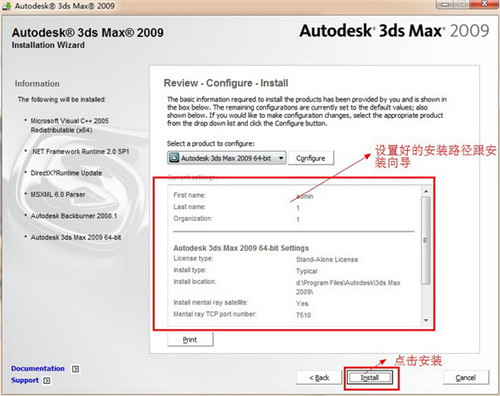
(图十二)
返回到安装向导界面,在这个界面里你们可以看到这前你们所有的配置:3dmax2009 32/64位安装路径以及安装模式。点击install安装 如图十二。
13第十三步:3dmax2009 32/6位英文版正安装中
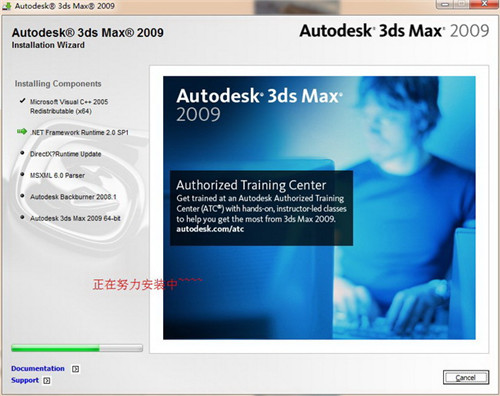
(图十三)
3dmax2009 32/6位英文版正安装中~~~~~~~~~,等待几分钟。 如图十三。
14第十四步:3dmax2009 32/64位安装完成
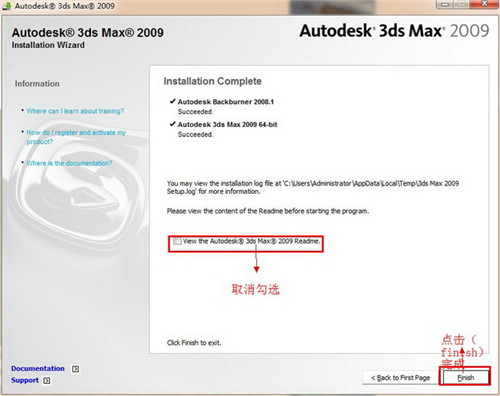
[page]
(图十四)
3dmax2009 32/64位安装完成,勾选取消阅读关于文档(view the autodesk 3dsmax@2009 Readme),点击完成(finish) 如图十四。
15第十五步:启动3dmax2009 32/64位英文版
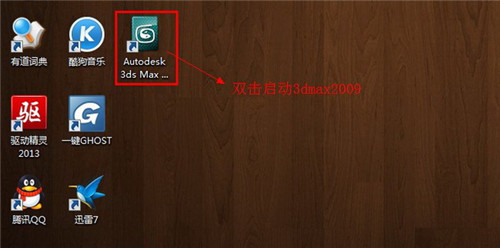
(图十五)
3dmax2009 32/64位安装完成后,你们可以发现在桌面上会自动生成快捷启动3dmax2009 32/64位图标,双击启动3dmax2009 32/64位英文版。 如图十五。
16第十六步:激活3dmax2009 32/64位英文版
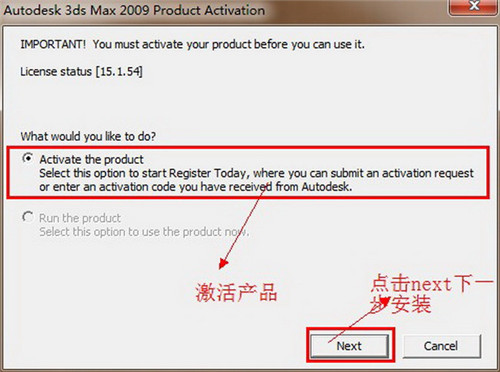
(图十六)
启动3dmax2009 32/64位英文版后,提示要你们激活3dmax2009 32/64位英文版,选择激活。点击next下一步激活。 如图十六。
17第十七步:复制申请号和打开注册机
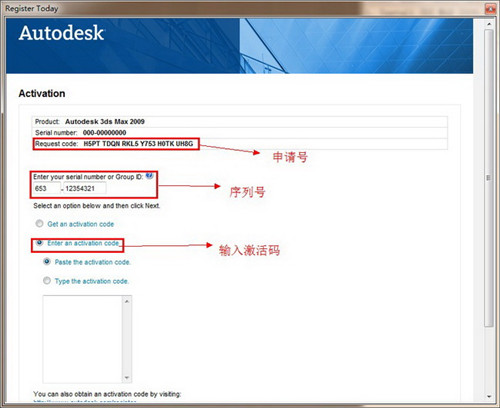
(图十七)
最上面一栏里有产品名称(product),序列号(serial number),申请号(Request code),ctrl+c复制申请号。下面一栏选择输入激活码激活方式(Enter an activation code)。接下来你们打开之前准备好的注册机。 如图十七。
18第十八步:打开注册机文件夹
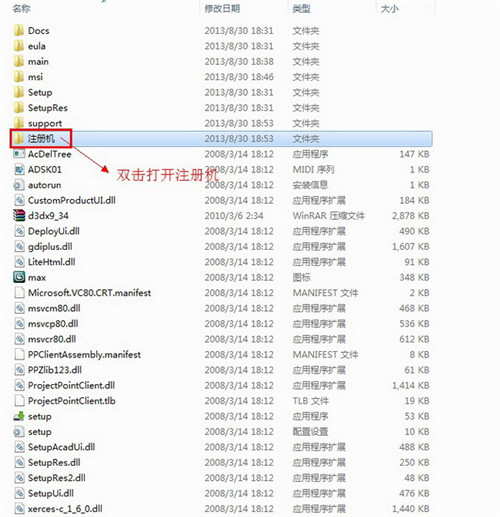
(图十八)
在3dmax2009 32/64位英文版安装包里找到注册机,双击打开运行。 如图十八。
19第十九步:运行64位注册机
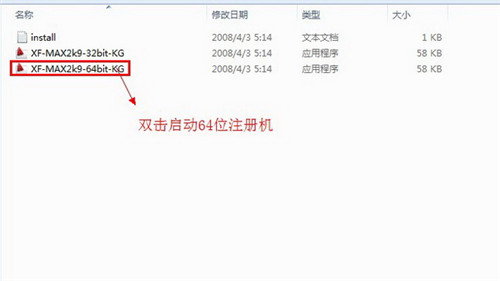
(图十九)
如果您安装的是32位的3dmax2009就选择32位的注册机,但如果您安装 的是64位的3dmax2009,就选择64位的注册,本案例安装 的是64位3dmax2009,所以选择了64位的注册机,双击启动64位注册机。 如图十九。
20第二十步:知道64位注册机
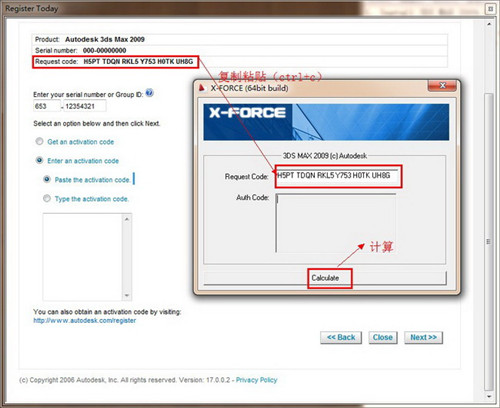
(图二十)
在这个界面 你们可以看到三个单词,一个是申请号(Request code),一个是激活码(Auth Code),另外一个是计算(calculate) 。 如图二十。
21第二十一步:复制序列号
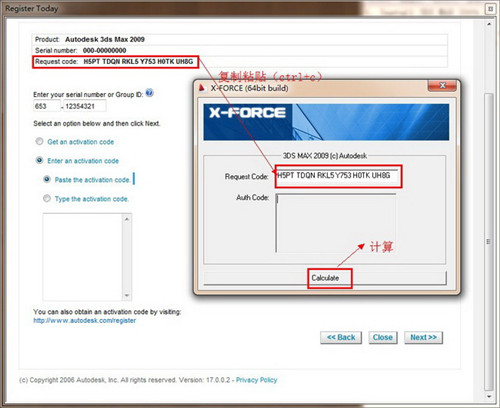
(图二十一)
你们把3dmax2009 32/64位英文版里的申请号复制到注册机的申请号(Request code)栏里,检查一下有没有复制对,无误的话,点击计算(calculate)。 如图二十一。
22第二十二步:复制粘贴激活码

(图二十二)
把计算出来的激活码复制粘贴到3dmax2009 32/64位英文版中,点击next下一步激活 如图二十二。
23第二十三步:3dmax2009 32/64位完成激活
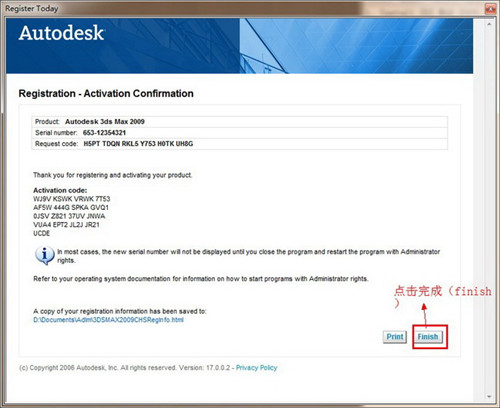
(图二十三)
这里提示你们激活成功,点击finish完成 。 如图二十三。
24第二十四步:3dmax2009 32/64位英文版安装激活完成

(图二十四)
3dmax2009 32/64位英文版安装激活完成,启动3dmax2009 32/64位英文版后会出现一个对话框,取消勾选每次启动显示(show this dialog at startup),点击关上(close)。 如图二十四。
25第二十五步:3dmax2009 32/64位安装激活完成
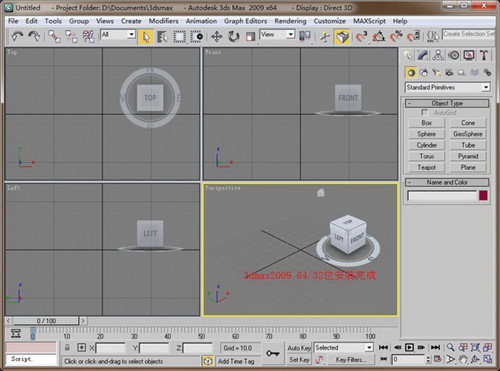
(图二十五)
3dmax2009 32/64位安装激活完成 如图二十五。
系统下载推荐
本站发布的系统与软件仅为个人学习测试使用,不得用于任何商业用途,否则后果自负,请支持购买微软正版软件!
Copyright @ 2022 win10 64位系统版权所有