office 365中为Microsoft word提供的5大提示和技巧
Microsoft word是典型的软件,几乎适用于所有业务。当然,有中文的替代品,但没有一个比word更清晰简洁和功能齐全。文字解决程序非常受欢迎,可用于输入紧急文档,简历,信件等。伴随你们继续深入研究每个office 365应用程序,你们现在将向你教程你们为Microsoft word提供的五大最喜爱的提示和技巧。
微软office 365家庭高级版绿色好用免费全能版
●用于导航word功能区的键盘快捷键
伴随较新的现代版Microsoft word,微软抛弃了传统菜单的功能区风格界面。它使导航更简单,并为字解决器前端和中心提供最常用的控件。但是,你了解功能区中的每个功能都有键盘快捷键吗?
只需在word中按键盘上的ALT键直接召唤这些快捷键的预览。有许多功能区快捷方式可用于在忙碌的一天中节省时间。你们的一些收藏夹在下面,但微软有一个全能的列表 ,其中包含一些你或许会觉得有用的其他快捷方式。
◎Alt + F:文件选项卡
◎Alt + H:主页选项卡
◎Alt n:插入Tab
◎Alt + J: + i:绘制标签
◎Alt + G:设计选项卡
◎Alt + p:布局选项卡
◎Alt + s:参考选项卡
◎Alt + M:邮件标签
◎Alt + R:查看选项卡
◎Alt + w:查看选项卡
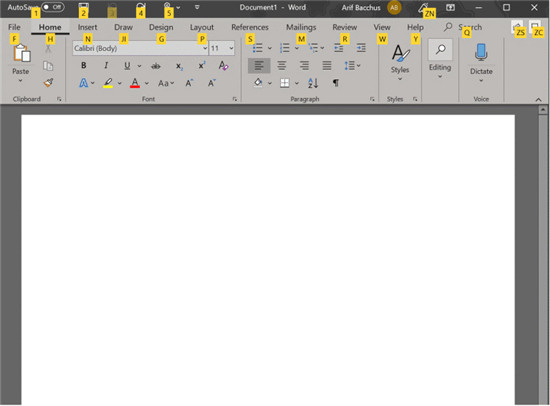
●锁定文档以进行保护
在解决业务时,有时会出现你不但愿他人看到的敏感材料。这或许是包含机密信息的word文档,也或许只是你但愿在你和同事之间保密的文档。在某些处境下,加密软件或许是一个更好的处理方案,但Microsoft word内置了一个“锁定”功能,这将防止任何人弄乱你的文档,除非他们有密码。这是怎么实现它的。
1.单击“文件”选项卡
2.选择信息
3.单击“保护文档”按钮
4.选择 标记为最终,使用密码加密或限制编辑
5.回答问题,然后单击“ 确定”
请记住,如果你选择 标记为最终,则会在文档上禁用编辑。如果选择 使用密码加密,则整个文档将被加密,你需要密码才能打开文档。最后,通过限制编辑, 你可以限制是否可以编辑文档,或者是否跟踪更改。
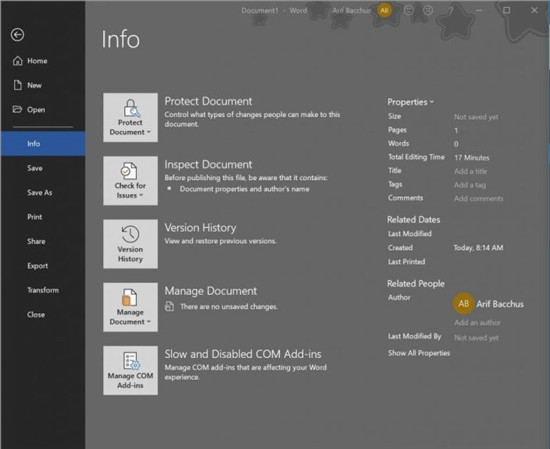
●映射文档
有时,文档或许会太长,阅读文档或许会在文本墙中丢失。这或许是一本超级复杂的员工手册,一份合同,或者只是一份很长的文件。为了简化操作,你可以为你的读者“映射”文档。这将允许读者根据你在整个作品中插入的任何标题查看概述。如下所示,允许你在键入文档时从“样式”菜单中选择“标题”选项。
1.前往“ 视图” 选项卡
2.查找“ 显示” 组,并确保选中“ 导航窗格”
启用导航窗格后,文档的阅读器可以单击导航窗格中的标题,子标题和扩展标题,以便轻易导航。甚至还有一个搜索栏,允许读者在需要时找到文档中的特定项目。
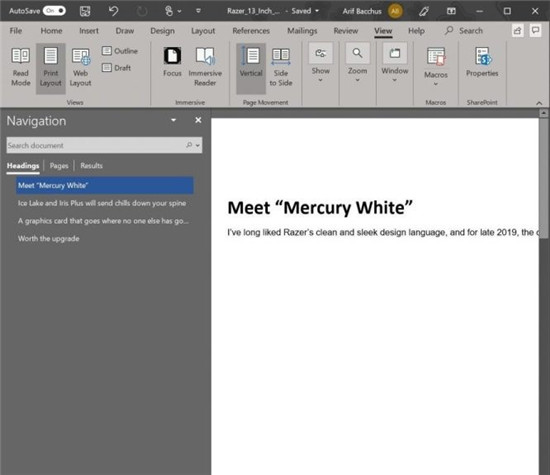
●使用比较文档查看更改
如果你发送了word文档以供你的员工编辑,并且他们已经寄回给你新版本,则比较文档功能对你有用。这将协助你查找对单个文件所做的任何编辑。如果未启用轨道更改功能,则查看是否进行了任何更改也很有用。这是您怎么使用它。
◎前往 Review 选项卡
◎点击 比较
◎再次点击 比较
◎在 原始文档中 选择原始文档文件。
◎在 修订文档中 选择修订后的文档文件
◎选择你但愿突出显示更改的方式
完成以上步骤后,word将打开一个新的“比较”文档。左侧的面板将列出所有修订。右上方的面板将显示原始文档,右下方的面板将显示修订的文档。你将能够通过中间的比较文档阅读所有更改。

●使用自动图解集可以在忙碌的一天中节省时间
每天写多个word文档时,您或许会注意到您一遍又一遍地输入一些相同的东西。如果是这种处境,你可以使用word中的自动图解集功能节省一些时间。这个相当常见的功能可以协助你插入法律免责声明和你经常使用的任何其他句子或短语。以下是配置自动图解集的办法。
◎输入你要保存为自动图解集的文本
◎突出显示它,然后单击ALT + F3
◎填写信息,并命名你的自动文本,然后按 确定。
配置自动图解集后,可以通过以下步骤插入。
◎前往 插入
◎单击快速部件
◎选择自动图解集,以及你创建或需要的条目
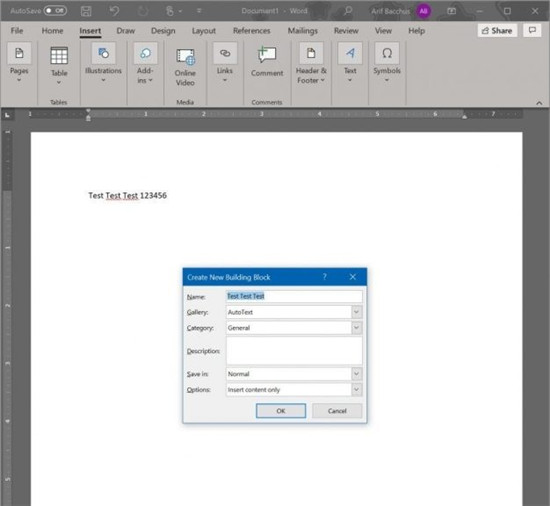
●您准备好成为word大师吗?
从功能区快捷方式到自动图解集,这些技巧对于掌握Microsoft word非常有用。但是,还有许多东西要发现你们之前已经解释过怎么将word文档保存为pdF,还原丢失的文件以及怎么中文获得word和office 365。在你们继续浏览每个office应用程序时,请继续关注你们的office 365 Hub,并随时在下面的评论中告诉你们你的想法。
系统下载推荐
本站发布的系统与软件仅为个人学习测试使用,不得用于任何商业用途,否则后果自负,请支持购买微软正版软件!
Copyright @ 2022 win10 64位系统版权所有