ghost win10下bios如何开启uefi模式
win10系统处理通过Bios开启uEFi模式的办法,伴随技术的不断发展,新的电脑主板大多支持uEFi引导模式,预装win10和win7系统新机型都是采用uEFi启动模式,winxp和win7系统在uEFi模式下能够发挥最大的性能,那么Bios如何开启uEFi模式呢?下面系统族主编就跟大家教程电脑配置uEFi启动的办法 win10系统电脑如何通过Bios开启uEFi模式?此问题让许多用户感到疑惑,为此,本介绍告诉大家全部处理办法。

1、按下主机上的电源键开机,不断地点按键盘上的功能键【F12】,当屏幕上显示:please select boot deuice(请选择启动装置)时 , 移动到Enter setup(进入配置),回车;
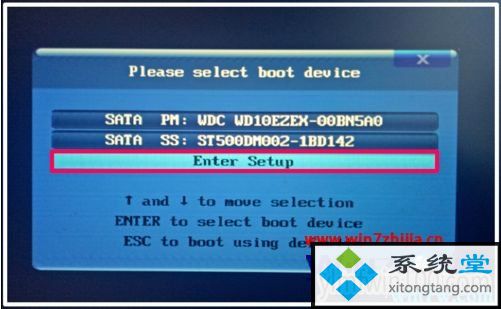
win10系统处理通过Bios开启uEFi模式的办法
2、你们按下键盘上的回车键以后,就进入了主板的Bios界面,你们点击:systen(系统);
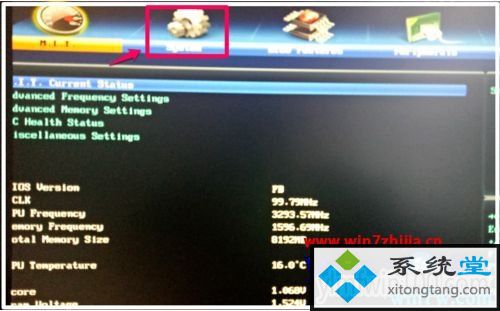
win10系统处理通过Bios开启uEFi模式的办法
3、在systen系统界面中,你们点击:system Language(系统语言),并按下键盘上的回车键;
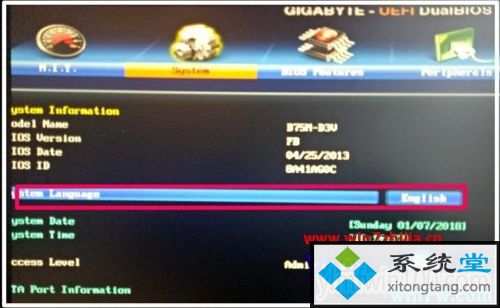
win10系统处理通过Bios开启uEFi模式的办法
4、在弹出的system Language(系统语言)对话框中移动到【好用免费】,回车;
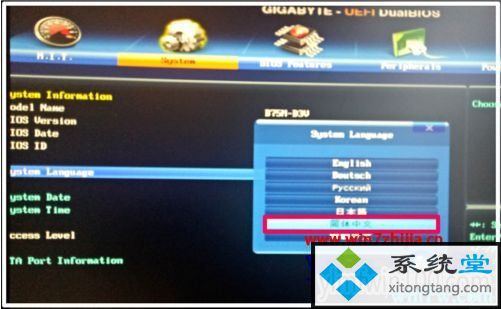
win10系统处理通过Bios开启uEFi模式的办法
5、回到系统界面,你们再点击:Bios功能;
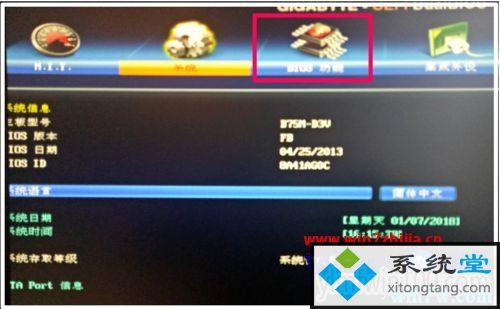
win10系统处理通过Bios开启uEFi模式的办法
6、在Bios功能界面中,你们移动到:其他pCi设备启动顺序,可以看到为:传统设备启动,按下键盘上的回车键;
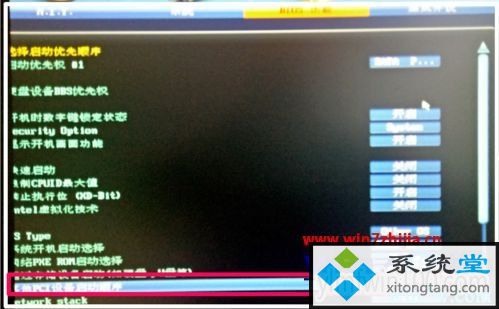
win10系统处理通过Bios开启uEFi模式的办法
7、在弹出的其他pCi设备启动顺序对话框中,移动到 uEFi设备启动,并按下键盘上的回车键;
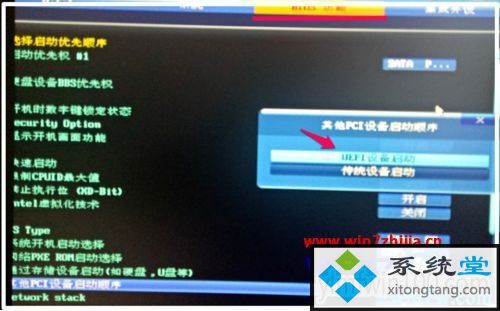
win10系统处理通过Bios开启uEFi模式的办法
8、此时你们可以看到其他pCi设备启动顺序的配置为:uEFi 设备启动,按下键盘上的功能键【F10】;
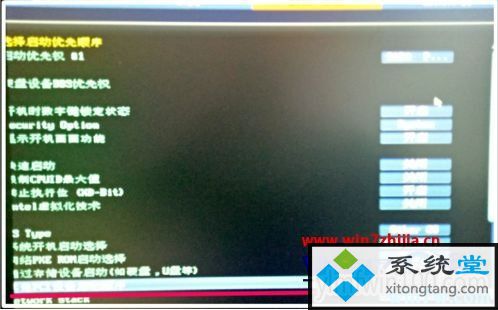
win10系统处理通过Bios开启uEFi模式的办法
9、你们按下键盘上的功能键【F10】以后,弹出储存并离开Bios设定对话框,默认【是】,再按下键盘上的回车键;
10、离开Bios配置,重新启动电脑,至此,win 7系统在Bios中配置开启uEFi模式具体完成。

win10系统处理通过Bios开启uEFi模式的办法
上述便是相关win10系统处理通过Bios开启uEFi模式的办法,有需要的用户们可以参看上面的办法步骤来进行操作吧,但愿本介绍对大家有所协助!
系统下载推荐
本站发布的系统与软件仅为个人学习测试使用,不得用于任何商业用途,否则后果自负,请支持购买微软正版软件!
Copyright @ 2022 win10 64位系统版权所有