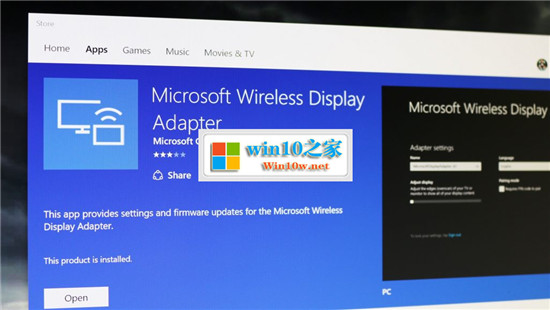
无线显示技术在过去几年中已经有了很大的发展,现在它已经得到了更普及的应用。无论你是在投影屏幕还是连接到会议室投影仪,win的内置无线显示器支持使临时添加第二台显示器变得更加容易。伴随电缆和适配器摸索的日子渐渐消失。
连接并不棘手,但或许不是最直观的程序。无论你是连接什么,无论是投影仪,另一台win pC还是无线显示适配器,步骤都是相同的。
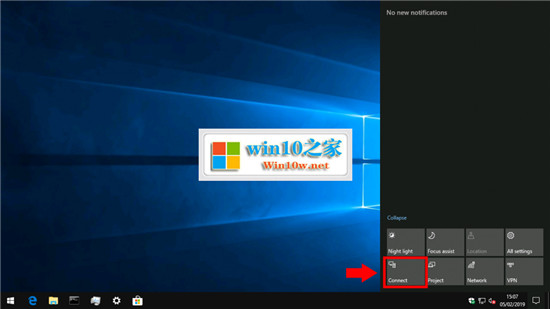
连接到win 7中的无线显示器
最快的连接方式是使用键盘快捷键。按win + K打开win 7的“连接”面板,该面板将显示为屏幕右侧的弹出按钮。或者,你可以单击“操作中心”(如上图所示)中的“连接”快速配置磁贴以启动此弹出按钮。
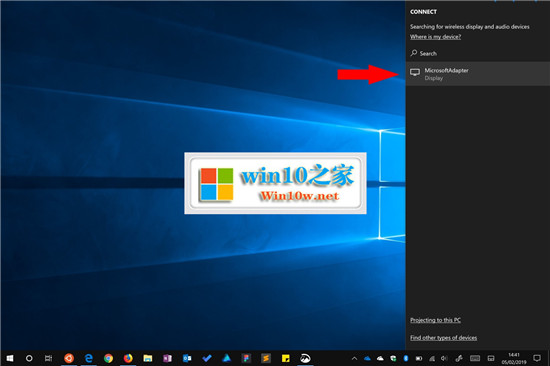
连接到win 7中的无线显示器
“连接”窗格允许你连接到各种无线设备,包括音频接收器,附件和蓝牙产品。对你们来说最重要的是,它将检测无线显示接收器,例如Miracast显示适配器。为确保显示每个或许的设备,你或许需要启用wi-Fi和蓝牙 - 你可以使用操作中心的磁贴来执行此操作。
确保已打开要连接的设备,然后在“连接”窗格中查找该设备。几秒钟后,它应显示在列表中,你将能够点击它进行连接。在此阶段,你或许需要尊从所连接设备上显示的任何说明进行操作。
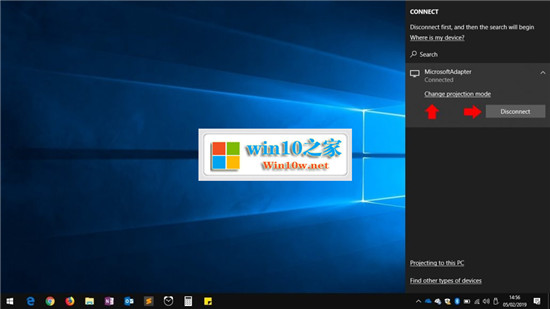
连接到win 7中的无线显示器
通常,在设备作为附加显示器激活之前,win将花费一些时间来启动连接。然后,你将在“连接”窗格中看到它显示为“已连接”。
“更改投影模式”链接可让你选择无线显示的使用方式。默认处境下,它将处于“重复”模式,这会将你的显示镜像到无线屏幕上。这是大多数投影和铸造场景的理想选择。
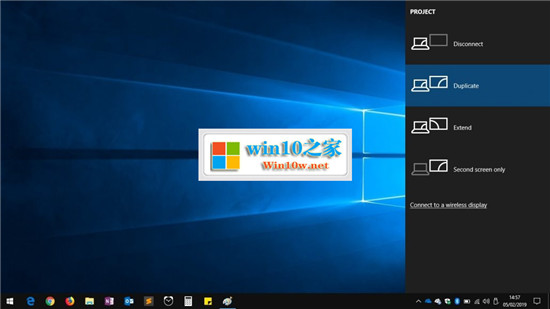
连接到win 7中的无线显示器
你可以选择使用“扩展”选项将显示器用作第二个监视器。或者,你可以仅使用主显示屏或无线显示屏,同时显示另一个显示屏。
准备好与无线显示器断开连接后,可以使用win + K返回“连接”窗格。点击已连接设备的名称后,你将看到“断开连接”按钮。按此按钮结束会话并将桌面还原为之前的显示配置。
共享这个
系统下载推荐
本站发布的系统与软件仅为个人学习测试使用,不得用于任何商业用途,否则后果自负,请支持购买微软正版软件!
Copyright @ 2022 win10 64位系统版权所有