说到ghost系统备份,大家一定不会生疏,一键Ghost在xp时期能够说是装机必备,Ghost绝对是一把好手。下面就由主编来引见最细致的ghost系统备份图文,有需求ghost备份系统的伙伴能够参考主编的短文。以下便是ghost系统备份图解介绍,但愿能够帮到您。
ghost系统备份图解介绍:
1.1、运转Ghost后,单击“oK”。
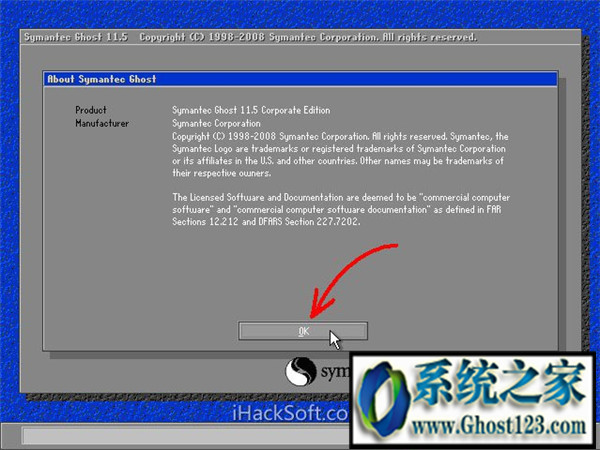
ghost系统备份图文一
1.2、依次单击“Local”→“partition”→“To image”(意为:本地→分区→到镜像文件)
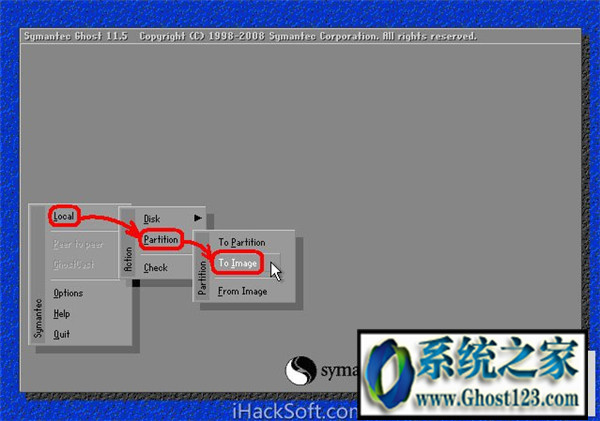
ghost系统备份图文二
2、呈现选择本地硬盘窗口,单击要备份的分区所在硬盘,再单击“oK”。
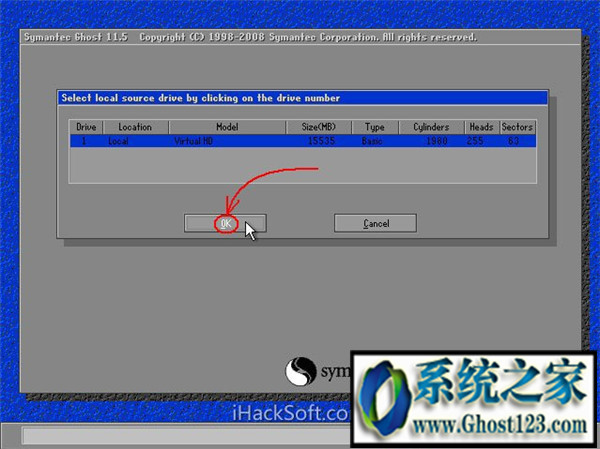
ghost系统备份图文三
3、呈现选择源分区窗口(源分区便是您要备份的那个分区),单击系统所在的分区(通常为1区,一定要弄准),再单击“oK”。
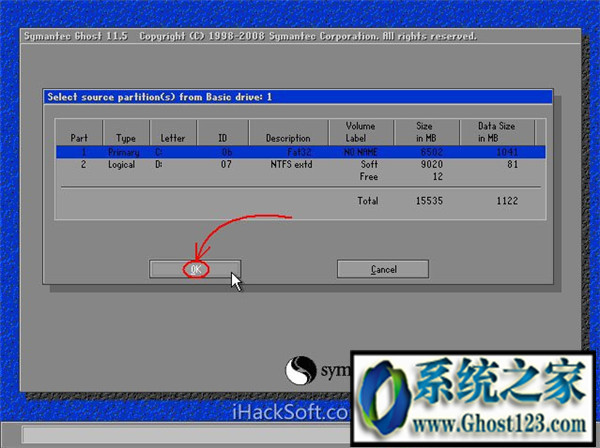
ghost系统备份图文四
4.1、此时弹出存储位置对话框,单击黑三角按钮,在下拉列表当选择要存储镜像文件的分区(留意:要确保该分区有足够的存储空间),进入相应的文件夹(留意:要记准寄存镜像文件的文件夹,否则还原系统时将难以找到它),在“File name”(意为:文件名)处输入镜像文件的文件名,输好文件名后,单击“save”(意为:保管)按钮继续操作。
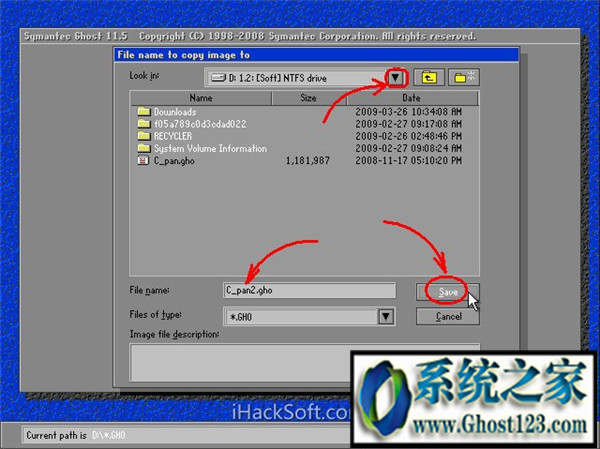
ghost系统备份图文五
4.2、如想掩盖曾经存在的备份文件,能够在步骤4.1弹出的窗口中即可单击该文件,然后弹出能否掩盖提示,单击“Yes”掩盖旧文件。
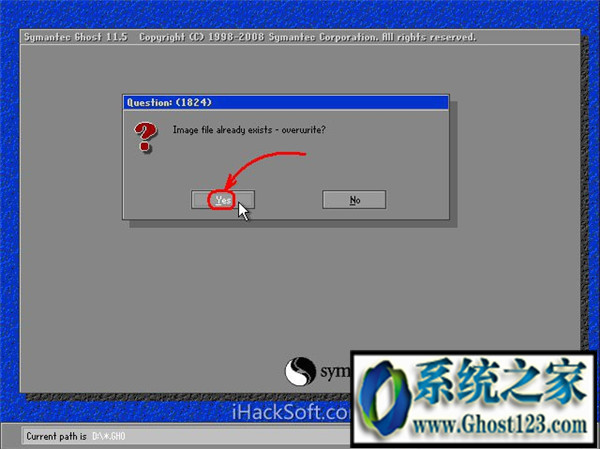
ghost系统备份图文六
5、呈现“能否紧缩镜像文件”选项,如下图。有“no(不紧缩)、Fast(快速紧缩)、High(高紧缩比紧缩)”三个选项,紧缩比越低,备份速度越快,但占用磁盘空间越大;紧缩比越高,备份速度越慢,但占用磁盘空间越小。普通选“High”以俭省磁盘存储空间,低设置机器或想俭省时间能够选择“Fast”或“no”。
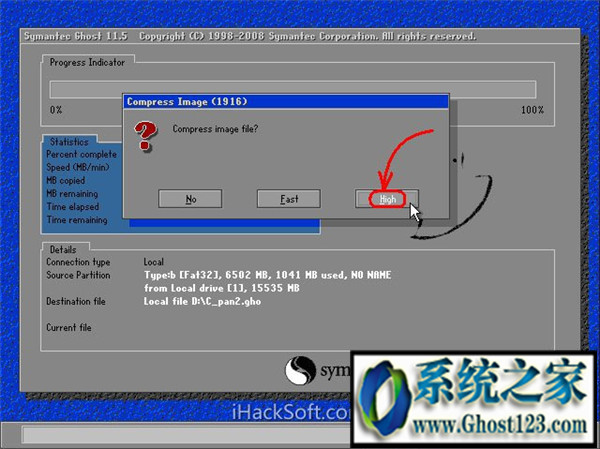
ghost系统备份图文七
6、呈现确认树立镜像文件窗口,单击“Yes”开端备份(未单击“Yes”前若觉察以上某步骤有误请单击“no”取消,然后重来)。
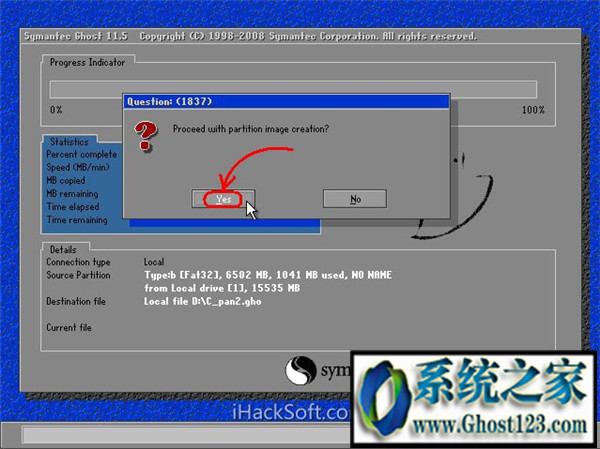
ghost系统备份图文八
7、开端备份过程。此过程与还原系统时相似,蓝色进度条走到100%(此过程中鼠标指针躲藏,时间长短由机器设置及数据量大小等要素决议,普通2至20分钟不等)即备份胜利。若此过程当中弹出确认对话框,普通是由于所备份分区较大,需求树立分卷镜像文件,单击“oK”确认直接。如弹出别的出错对话框,在确认硬盘可用空间足够的状况下,应疑心是硬件系统存在毛病,请扫除硬件毛病后再备份。下图中部蓝色区域6项动态数值从上到下依次为:完成进度百分比、速度MB/每分、曾经拷贝数据量、剩余数据量、已用时间、剩余时间。
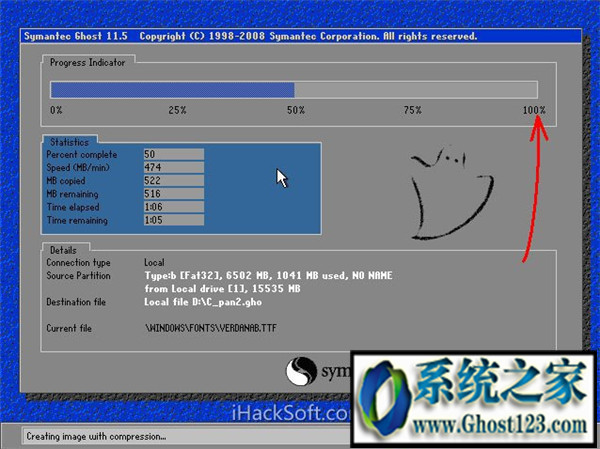
ghost系统备份图文九
8、弹出创立胜利窗口,如下图。至此,系统曾经备份终了,后面的步骤不重要了。单击“Continue”即回到Ghost初始界面。
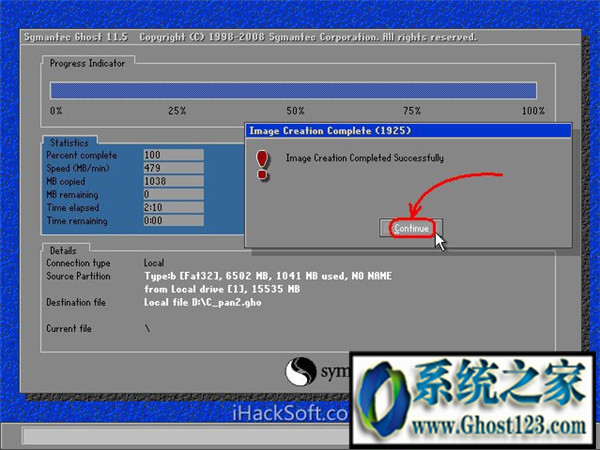
ghost系统备份图文十
9.1、单击“Quit”准备退出Ghost。
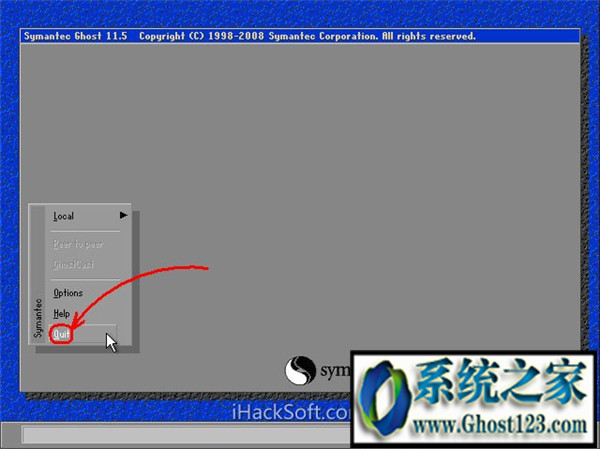
ghost系统备份图文十一
9.2、弹出确认对话框:您真的要退出吗?单击“Yes”退出Ghost。这时能够关机或重启了。
上述便是ghost系统备份图文,,ghost系统备份系统图解介绍是不是很简单就学会了呢,假如觉得还能够,有帮助的伙伴能够珍藏起来参考下,但愿能够帮到您,众多今精彩内容敬请参考察看。假如有众多相关电脑的常见问题,请关注你们的绿色网站。
系统下载推荐
本站发布的系统与软件仅为个人学习测试使用,不得用于任何商业用途,否则后果自负,请支持购买微软正版软件!
Copyright @ 2022 win10 64位系统版权所有