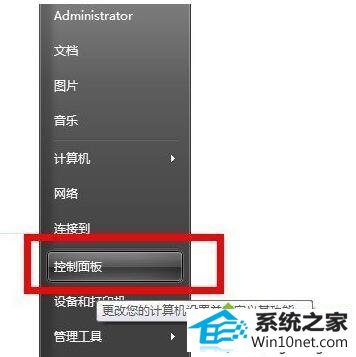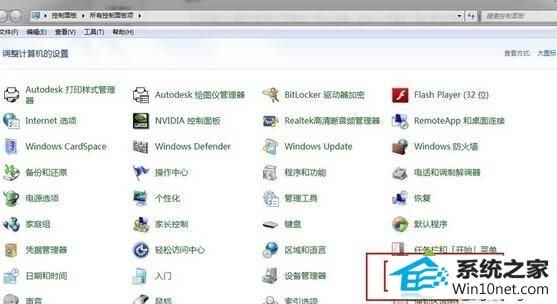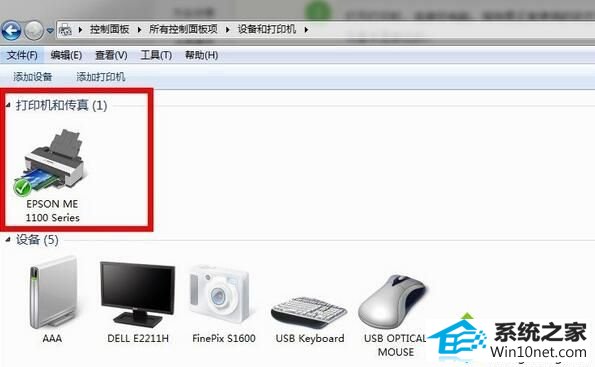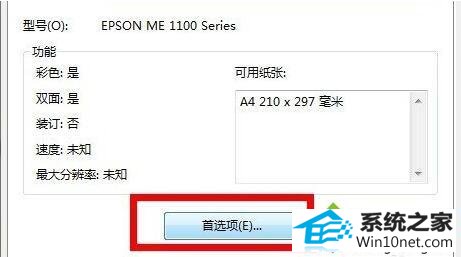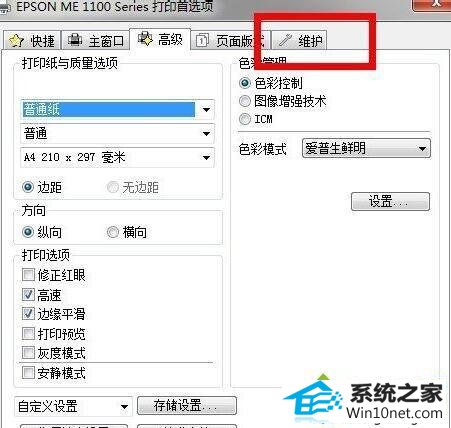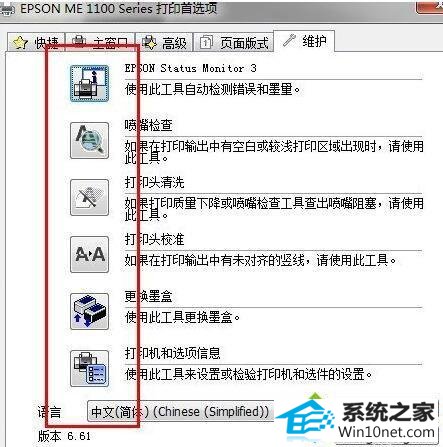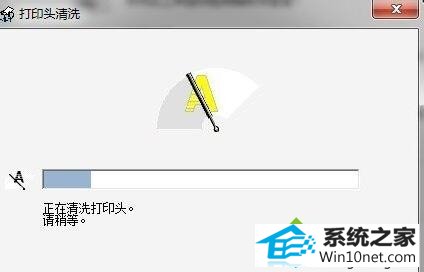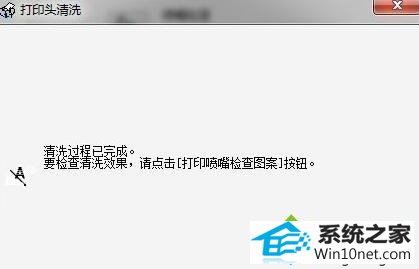系统之家解决win10系统打印机出现打印模糊问题的问题
发布时间:2019-05-17 10:15 作者:win10 64位系统 来源:http://www.win10jihuo.com
今天小编分享一下win10系统打印机出现打印模糊问题问题的处理方法,在操作win10电脑的过程中常常不知道怎么去解决win10系统打印机出现打印模糊问题的问题,有什么好的方法去处理win10系统打印机出现打印模糊问题呢?今天本站小编教您怎么处理此问题,其实只需要 1、打开打印机,连接好电脑,保持是正常使用的状态下,点击电脑的控制面板,不同系统的操作基本是接近的。 2、在控制面板那里找到 打印机的按钮进入。这时可以看到你连接着打印机的型号出现来了。就可以完美解决了。下面就由小编给你们具体详解win10系统打印机出现打印模糊问题的图文步骤:。

方法如下:
1、打开打印机,连接好电脑,保持是正常使用的状态下,点击电脑的控制面板,不同系统的操作基本是接近的。
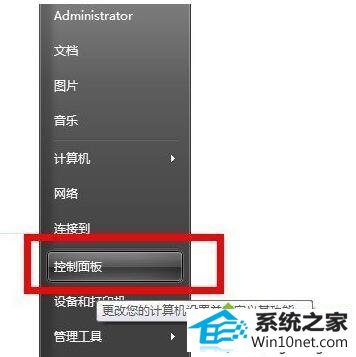
2、在控制面板那里找到 打印机的按钮进入。这时可以看到你连接着打印机的型号出现来了。
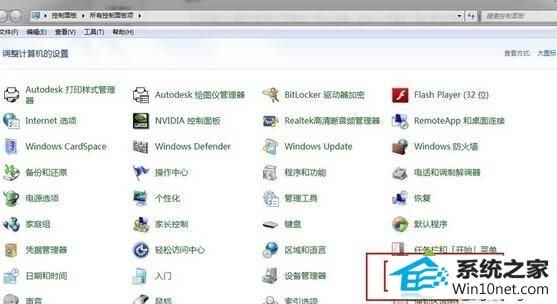
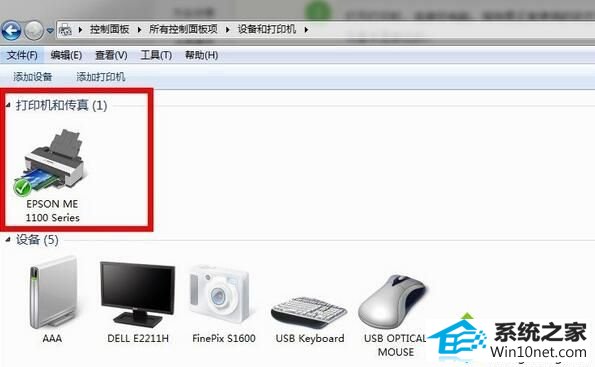
3、点击这个打印机,反键,出现打印机属性。上面有一排的按钮出现。点击首选项。
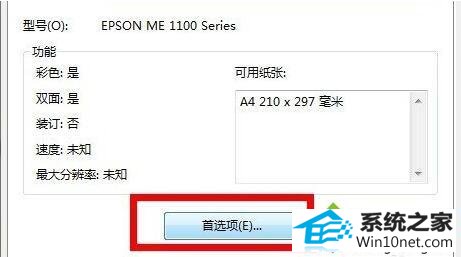
4、弹出新窗口。点击维护那里。这里出现了日常的维护功能。比如打印头校正,清洗,更换墨盒……
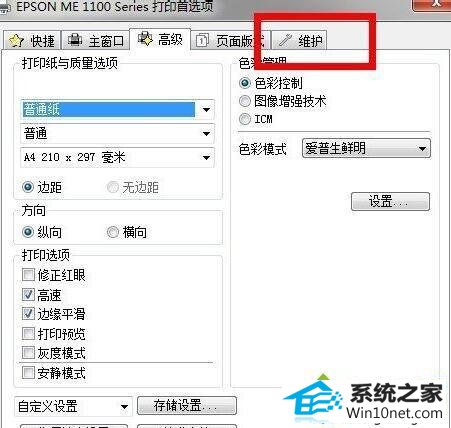
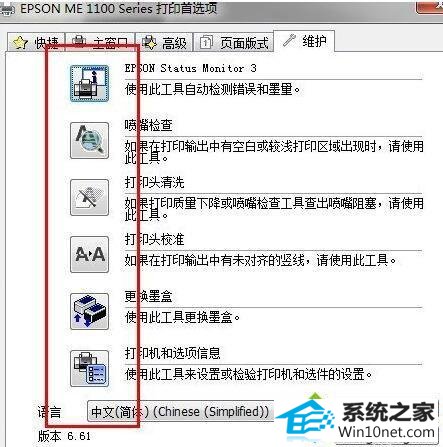
5、点击清洗,打印机就自动的清洁一次。打印机会发出一些摩擦,转动的声音,大概需要耗费60秒钟时间。这下面的图就是清洗的进度图示。
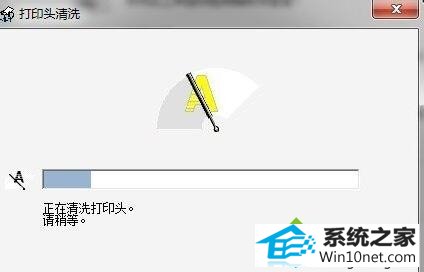
6、最后清洗完毕,弹出一个提示,点击介绍,如果你需要看看打印机现在清洗后打印的效果,可以点击打印图案。如果需要检查喷嘴,自动检查错误。
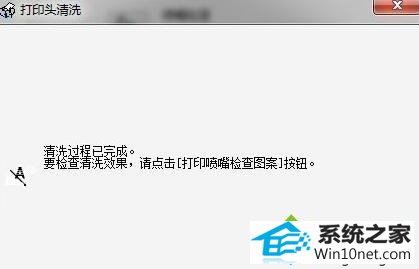
大家只要按照上述步骤清洗打印机,就能成功解决打印模糊问题了。不知道win10系统怎么清洗打印机的用户,不妨尝试着以上的步骤操作试看看。