今天小编分享一下win10系统使用ps软件处理图片出现图片打不开问题的处理方法,在操作win10电脑的过程中常常不知道怎么去解决win10系统使用ps软件处理图片出现图片打不开的问题,有什么好的方法去处理win10系统使用ps软件处理图片出现图片打不开呢?今天本站小编教您怎么处理此问题,其实只需要1、打开photoshop,点击:“文件”-“打开”-选择图片路径-选中图片文件-打开; 2、报错:如图所示,不能打开xx路径的xx图片,因为找到不知名的或无效的JEpG标志符类型,当然除了JpEG,其他图片文件类型也会出现这样的错误提示,导致文件无法在photoshop中处理;就可以完美解决了。下面就由小编给你们具体详解win10系统使用ps软件处理图片出现图片打不开的图文步骤:
1、打开photoshop,点击:“文件”-“打开”-选择图片路径-选中图片文件-打开;
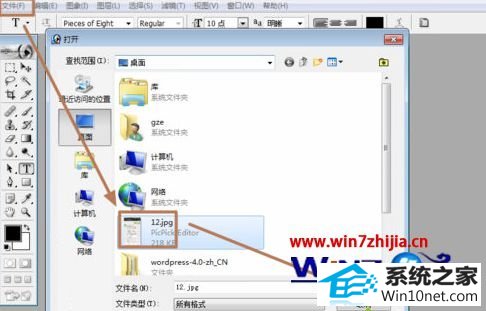
2、报错:如图所示,不能打开xx路径的xx图片,因为找到不知名的或无效的JEpG标志符类型,当然除了JpEG,其他图片文件类型也会出现这样的错误提示,导致文件无法在photoshop中处理;
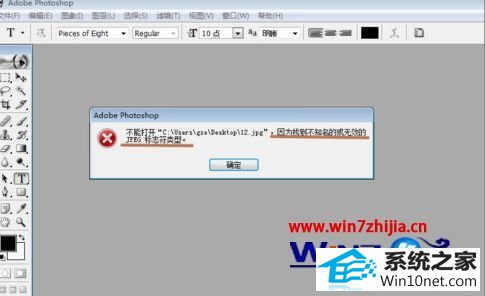
3、找到原图片文件,选中点击右键“编辑”,系统会调用windows画图软件进行图片编辑,若是无法调用可以,可以选择打开方式进行图形软件选择打开;
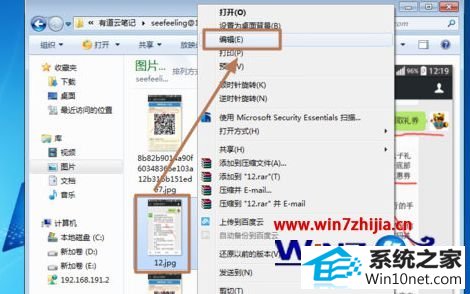
4、图片打开之后,点击:“文件”-“另存为”-“JpEG图片”,或可以转化成另外的图片类型,职BMp等;
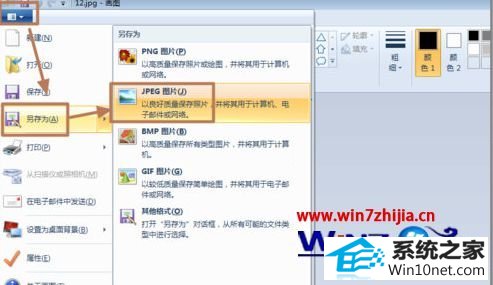
5、选择只在图片的路径,若是在同一个路径下面,最好就修改一下文件名。点击保存;
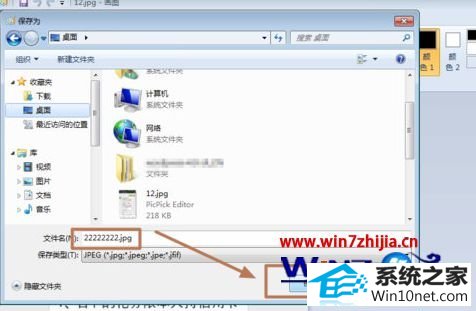
6、弹出警告:如果保存此图片任务透明度将丢失,是否要继续?点击确定,继续保存;
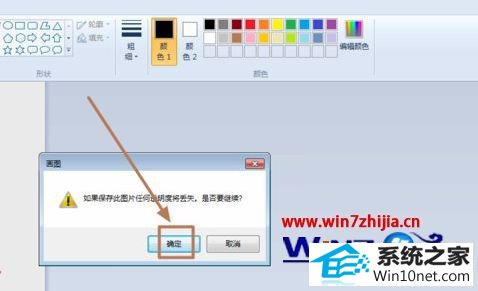
7、回到photoshop软件界面,点击文件打开刚刚另存为的图片。验证一下图片是否可以打开;

8、成功打开图片,检查一下图片是否有损失画质,若是同等格式保存,画质一般不会损失。
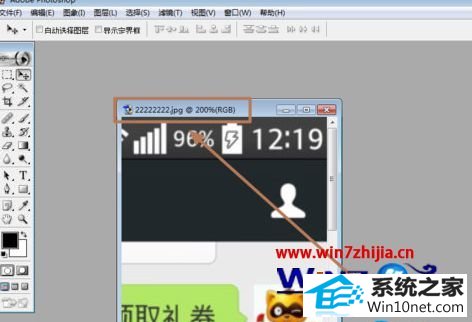
关于win10系统使用ps软件处理图片出现图片打不开如何解决就给大家分享到这边了,遇到这样情况的用户们可以按照上面的方法来解决即可,
系统下载推荐
本站发布的系统与软件仅为个人学习测试使用,不得用于任何商业用途,否则后果自负,请支持购买微软正版软件!
Copyright @ 2022 win10 64位系统版权所有