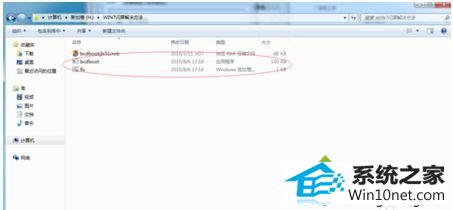
第二步,右击我的电脑—管理—磁盘管理;

第三步,在你的C盘(系统盘)右键—压缩卷—在压缩空间上输入1024;

第四步,压缩完后,在压缩完成的盘上右键—新建简单卷,在分配驱动号时选择A(方便后面隐藏),最后磁盘需要选择FAT32。创建完成后把“bcdboot"和"fix”文件拷贝到该盘中;

第五步,需要将“bcdboot"和"fix”文件拷贝到C:\windows\system32中并替换(建议在pE系统中拷贝替换,因为需要权限),拷贝完成后重启。
第六步,重启后,开始—所有程序—附件—右击命令提示符—选择以管理员身份运行;
第七步,输入bcdboot c:\windows /s A: /f uefi /l zh-cn然后回车(出现以下情况代表成功)

第八步,重启电脑,进入Bios改变启动方式,调成UEFi启动即可。
以上教程步骤就是win10系统开机先闪几次屏然后在启动的图文步骤,轻松帮用户解决问题,希望能够帮助到大家!
系统下载推荐
本站发布的系统与软件仅为个人学习测试使用,不得用于任何商业用途,否则后果自负,请支持购买微软正版软件!
Copyright @ 2022 win10 64位系统版权所有