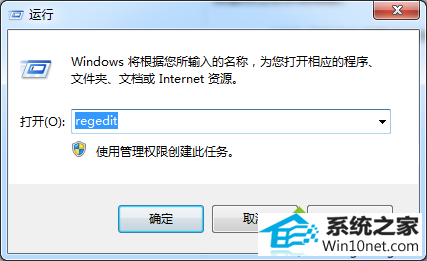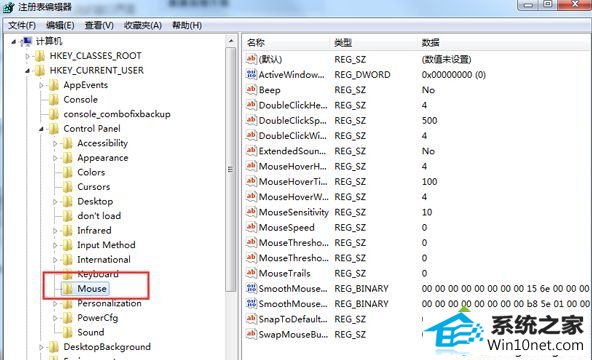老司机帮您win10系统笔记本打开预览窗口显示速度过慢的步骤
发布时间:2019-05-30 12:28 作者:win10 64位系统 来源:http://www.win10jihuo.com
今天小编分享一下win10系统笔记本打开预览窗口显示速度过慢问题的处理方法,在操作win10电脑的过程中常常不知道怎么去解决win10系统笔记本打开预览窗口显示速度过慢的问题,有什么好的方法去处理win10系统笔记本打开预览窗口显示速度过慢呢?今天本站小编教您怎么处理此问题,其实只需要1、使用win+R键调出运行对话框,然后在运行窗口中输入Regedit命令; 2、打开注册表编辑器。接着在注册表上,将路径定位至HKEY_CURREnT_UsER\Control panel\Mouse中;就可以完美解决了。下面就由小编给你们具体详解win10系统笔记本打开预览窗口显示速度过慢的图文步骤:
1、使用win+R键调出运行对话框,然后在运行窗口中输入Regedit命令;
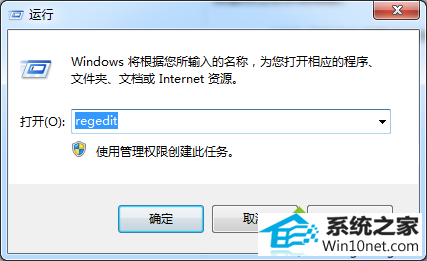
2、打开注册表编辑器。接着在注册表上,将路径定位至HKEY_CURREnT_UsER\Control panel\Mouse中;
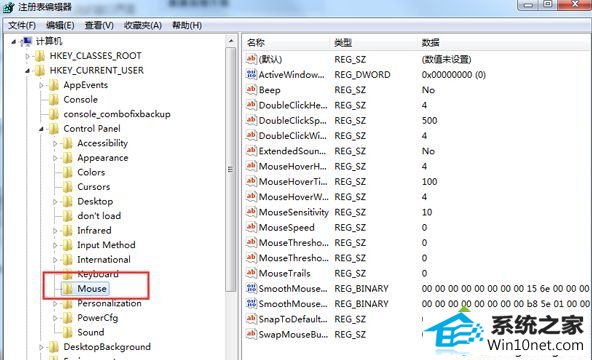
3、在Mouse项的右侧窗格中找到MouseHoverTime,并双击打开进入数值修改窗口,将默认400修改为100,这边的单位为毫秒,再点击确定按钮,然后退出注册表编辑器。

让win10系统快速显示任务栏预览窗口就是这么简单,在注册表中进行相关设置后,就不会的那么慢了。