1:首先打开系统浏览器,点击开始---所有程序找到internet explorer如图所示
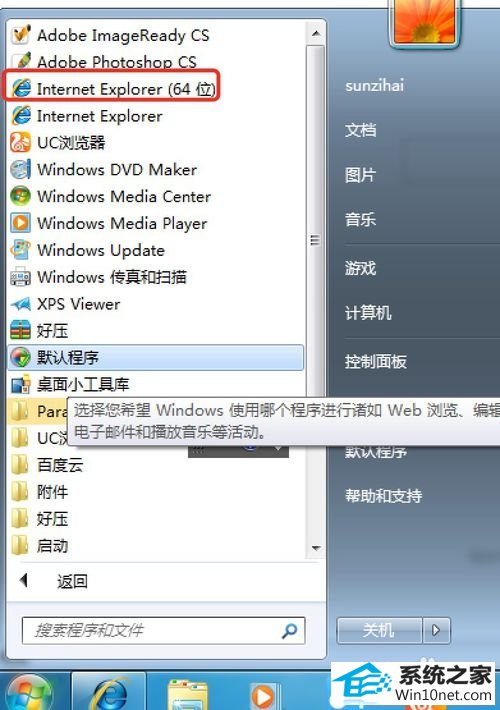
2:然后要把浏览器禁用的Activex插件设置为允许,点击“工具”选项如图所示
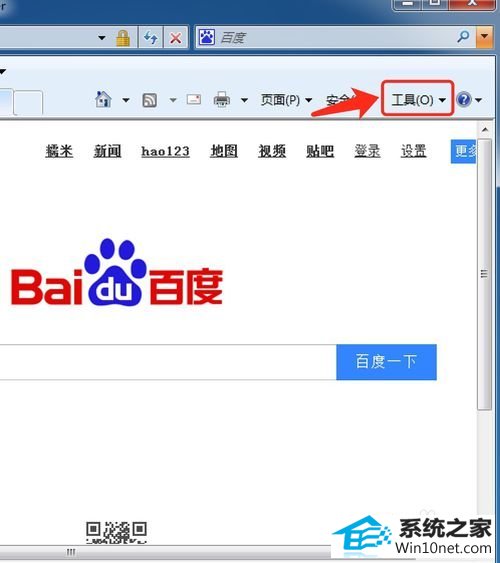
3:选择工具选项之后,在下拉菜单的internet选项,如图所示
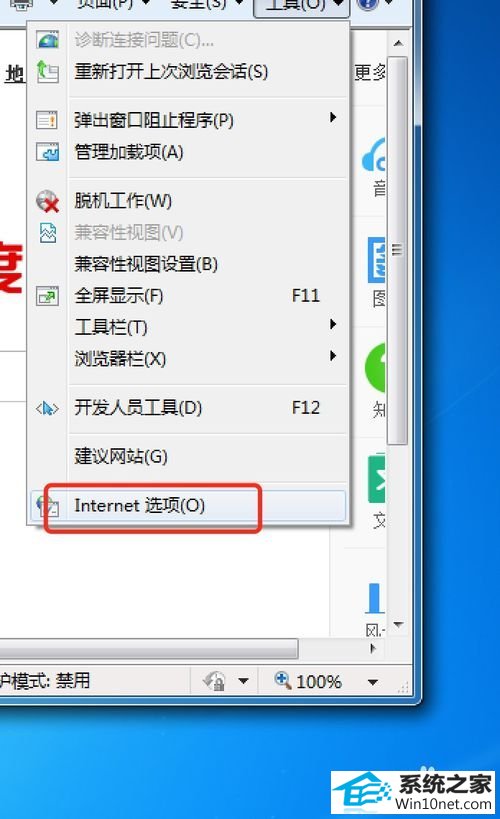
4:打开internet选项之后,切换到安全选项卡,然后选择安全选项卡下的自定义级别
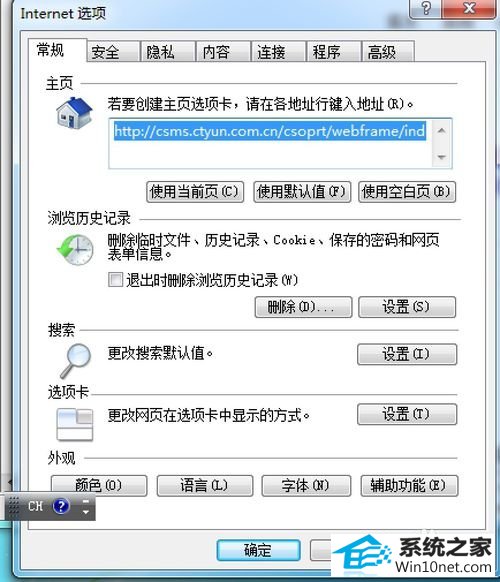
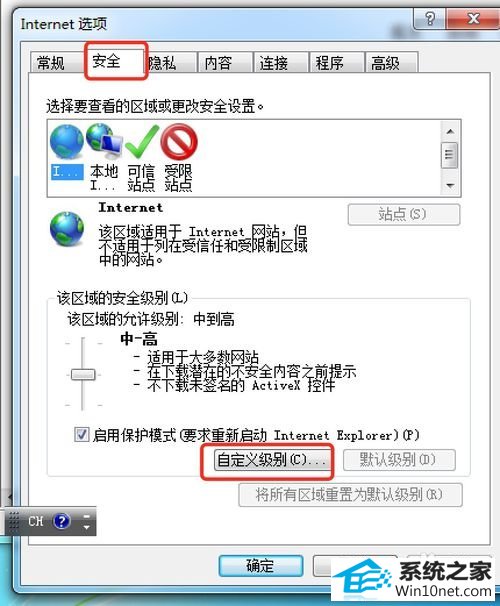
5:单击自定义级别之后打开安全设置窗口,将重置为一栏的安全级别设置为安全级-中如图所示
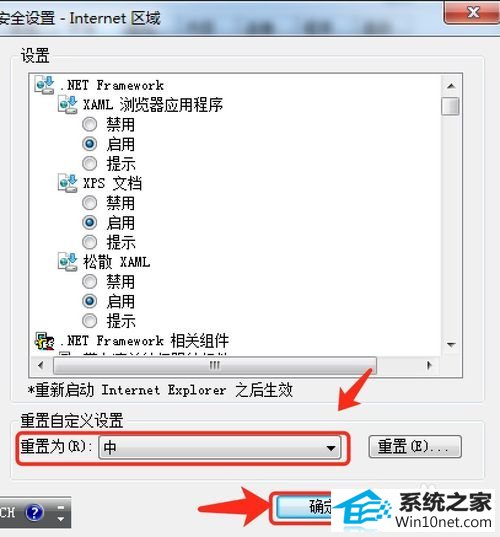
6:在设置下勾选下载已签名的Activex控件一栏的启用,再勾选运行Activex控件和插件一栏的启用,然后单击确定按钮,如图所示
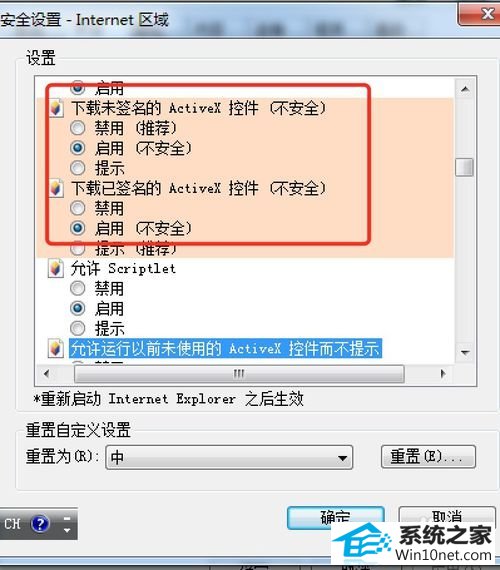
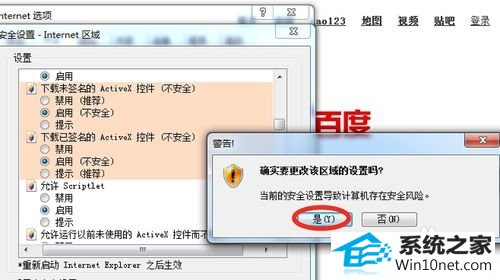
7:设置完成之后单击确定按钮,关闭浏览器,然后重新启用浏览器,如图发现已经提示啦
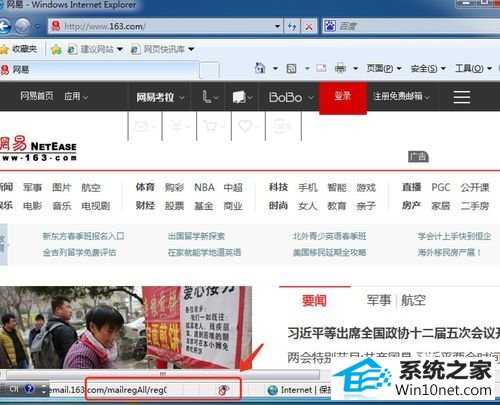
系统下载推荐
本站发布的系统与软件仅为个人学习测试使用,不得用于任何商业用途,否则后果自负,请支持购买微软正版软件!
Copyright @ 2022 win10 64位系统版权所有