键盘方向键向右移动到Bios"startup"菜单,然后选择“CMs”按回车键。
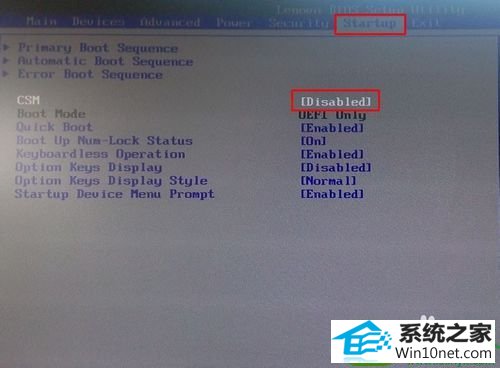
选择"CMs"里面的Enabled。
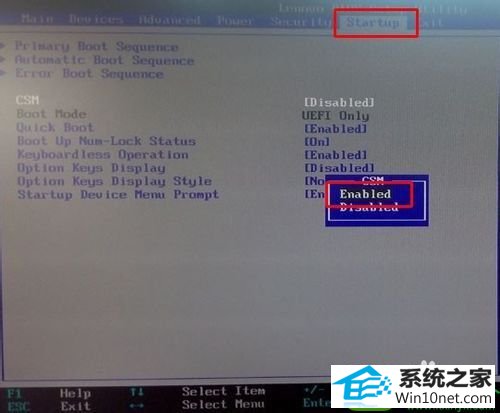
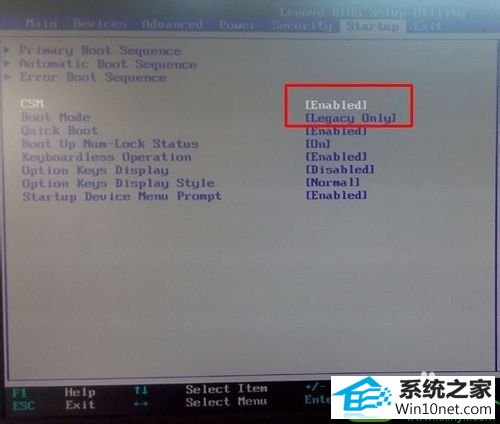
上面操作完后,键盘按键向右按,继续选择“Exit”--“os optimized defaults”--disable.
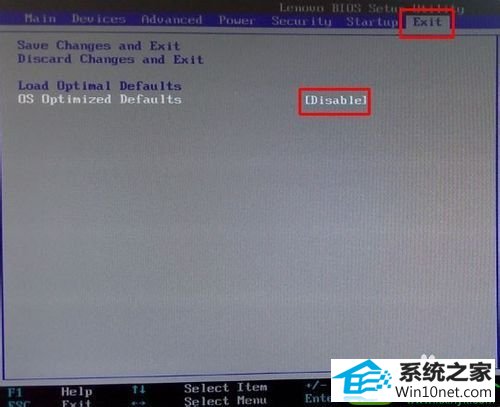
如果是装xp系统的话:
如图选择“devices”-"ATA drive setup"-“configure sATA as”-"AHCi"
按回车键(enter)将"AHCi"改为“idE”.
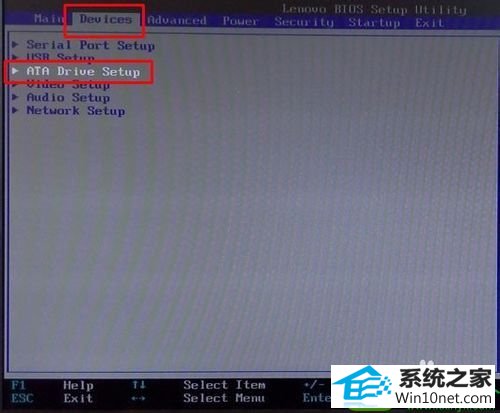
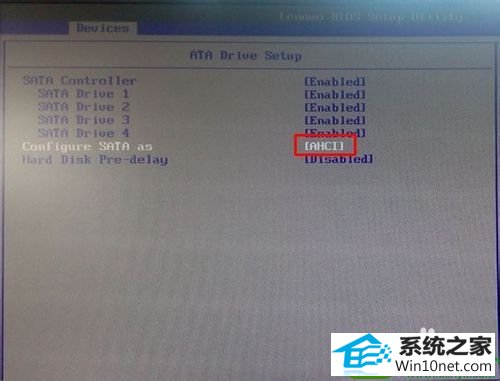
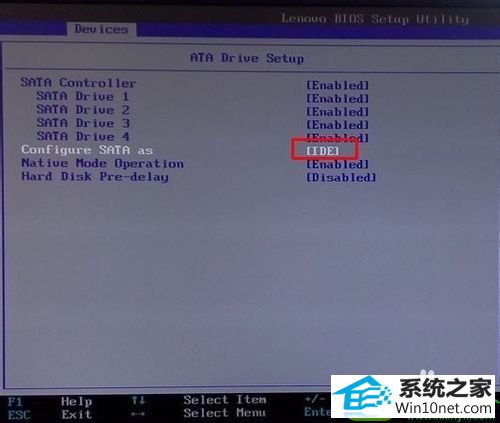
最后是保存Bios,有2个方法。
1.按发F10点YEs保存Bios设置。
2.也可以选择“Exit”菜单-"save Changes and Exit",然后按回车键“enter”
点击yes保存Bios设置,重启电脑。


重启雨林木风操作系统电脑后,按F12看看现在可以U盘启动了。启动不读u盘就解决了!
(UsB KEY : KingstondT 101 G2 1.00 是我接在电脑上的金士顿U盘)。

系统下载推荐
本站发布的系统与软件仅为个人学习测试使用,不得用于任何商业用途,否则后果自负,请支持购买微软正版软件!
Copyright @ 2022 win10 64位系统版权所有