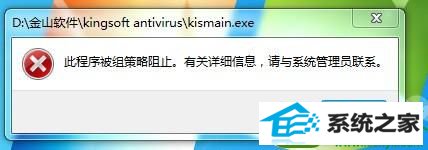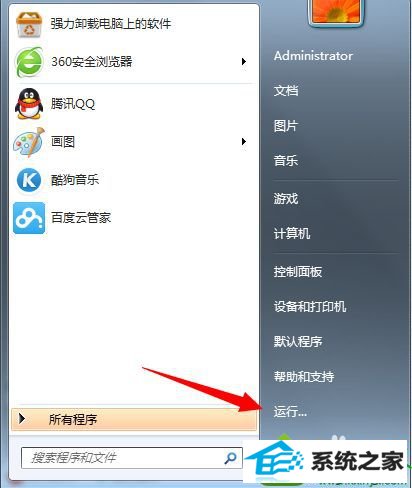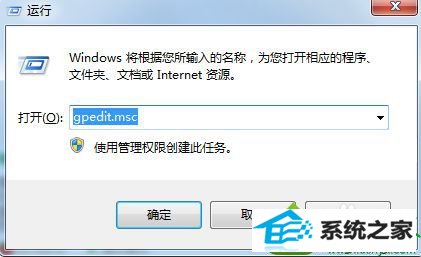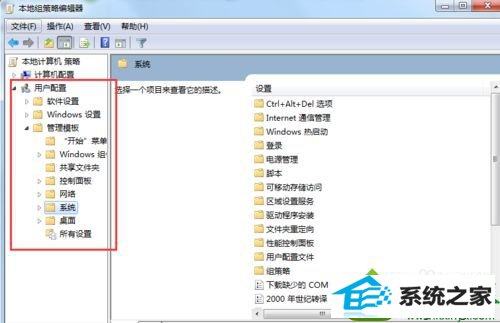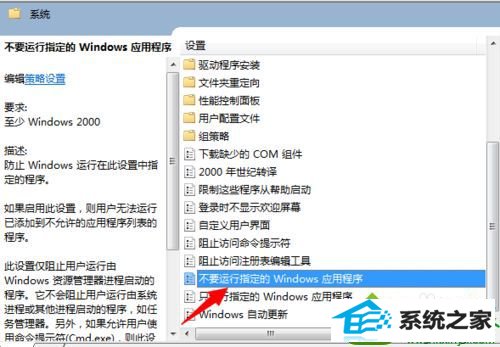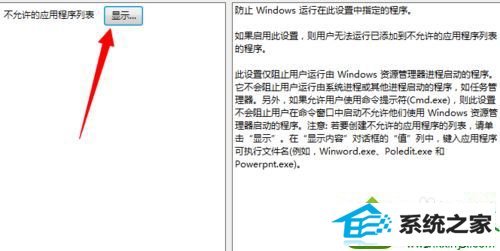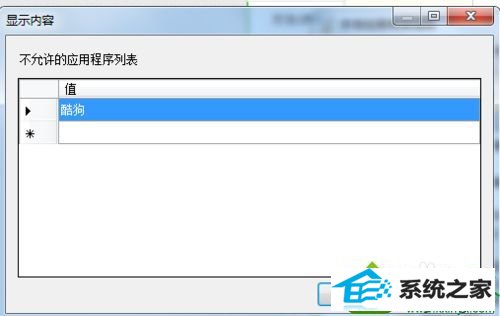win10系统打开程序提示此程序被组策略阻止的解决技巧
发布时间:2019-07-09 08:50 作者:win10 64位系统 来源:http://www.win10jihuo.com
今天和大家分享一下win10系统打开程序提示此程序被组策略阻止问题的解决方法,在使用win10系统的过程中经常不知道如何去解决win10系统打开程序提示此程序被组策略阻止的问题,有什么好的办法去解决win10系统打开程序提示此程序被组策略阻止呢?小编教你只需要1、点击左下角的“开始”按钮打开“开始”菜单,进入“运行” 2、在运行中输入“gpedit.msc” 命令并点击确定进入本地组策略编辑器;就可以了;下面就是我给大家分享关于win10系统打开程序提示此程序被组策略阻止的详细步骤::
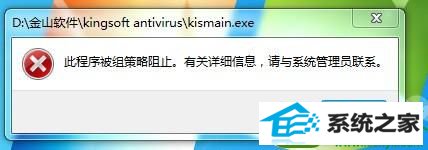
具体方法如下: 1、点击左下角的“开始”按钮打开“开始”菜单,进入“运行”;
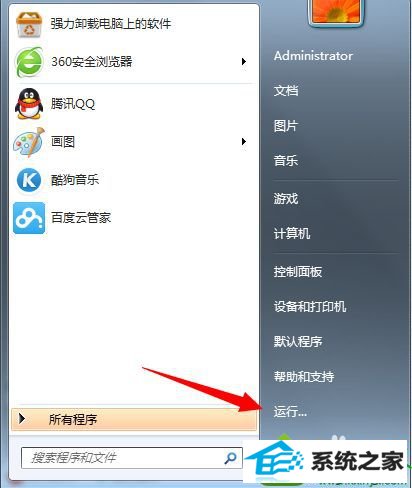
2、在运行中输入“gpedit.msc” 命令并点击确定进入本地组策略编辑器;
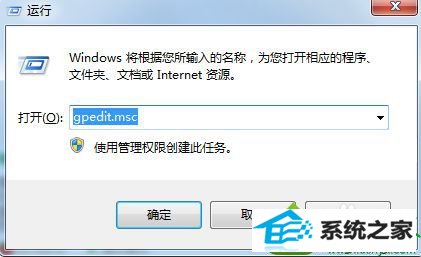
3、在左侧依次展开“用户配置--管理模板--系统”;
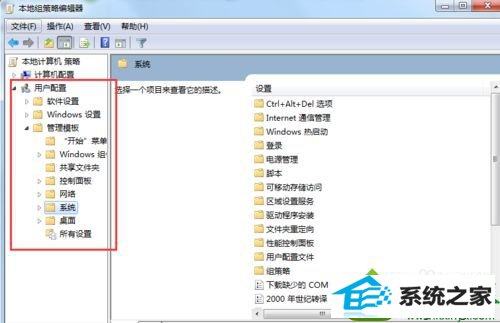
4、然后在右方的策略中找到“不要运行指定的windows程序”,并双击打开;
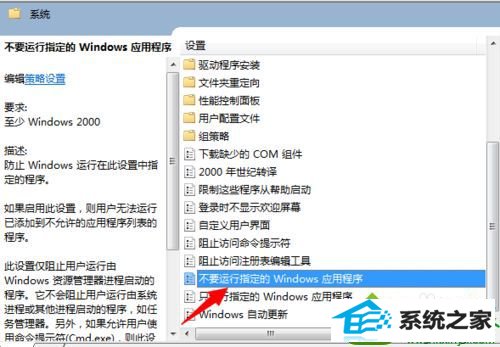
5、进入策略设置后,点击下方“显示”按钮;
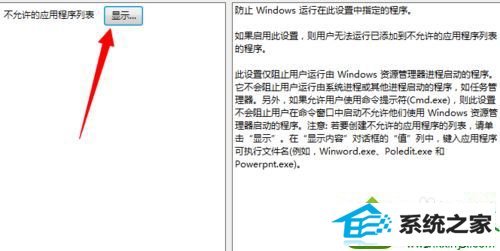
6、在禁用程序列表,被阻止运行的程序,将其移除,点击确定。
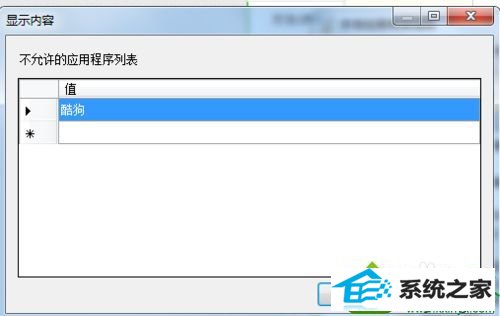
以上就是win10打开程序提示此程序被组策略阻止怎么办的全部内容了,如果系统没有想阻止运行的程序,可以直接将策略设置为“未配置”或者“已禁用”。