今天和大家分享一下win10系统没有插u盘右下角却显示u盘图标问题的解决方法,在使用win10系统的过程中经常不知道如何去解决win10系统没有插u盘右下角却显示u盘图标的问题,有什么好的办法去解决win10系统没有插u盘右下角却显示u盘图标呢?小编教你只需要1、按下“win + R”快捷键打开“运行”程序,接着输入“regedit”,按下Enter键确认打开注册表,; 2、在注册表编辑器窗口后,依次打开“HKEY_LoCAL_MACHinE/sYsTEM/CurrentControlset/services/nvata”,若没有找到“nvata”项,可以右键点击“services”项打开菜单,选择“新建--项”,将其命名为“nvata”;就可以了;下面就是我给大家分享关于win10系统没有插u盘右下角却显示u盘图标的详细步骤:: 修复方法: 1、按下“win + R”快捷键打开“运行”程序,接着输入“regedit”,按下Enter键确认打开注册表,如图所示;
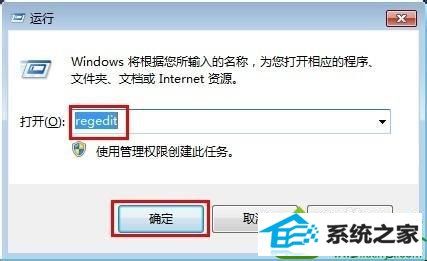
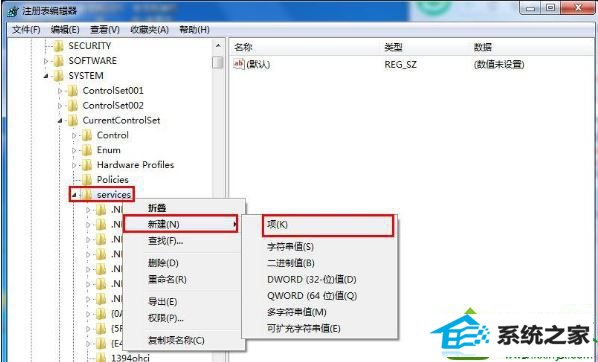
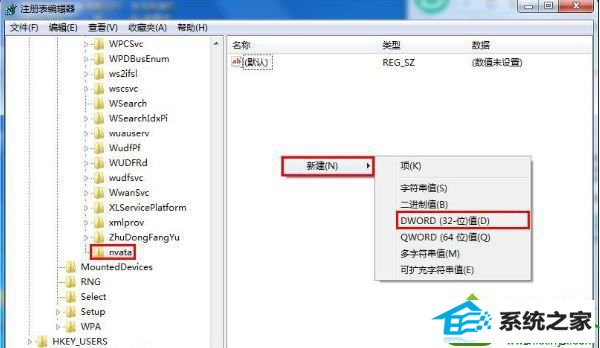
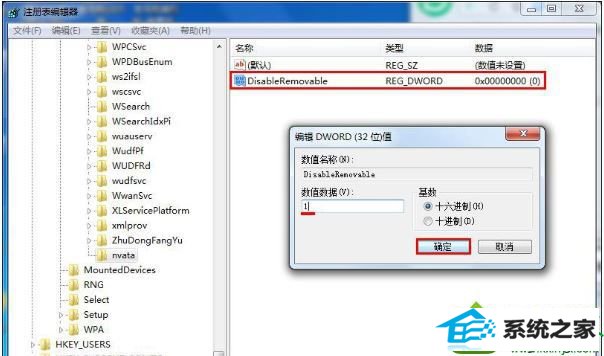
系统下载推荐
本站发布的系统与软件仅为个人学习测试使用,不得用于任何商业用途,否则后果自负,请支持购买微软正版软件!
Copyright @ 2022 win10 64位系统版权所有